BxLogistics installasjon del 2 - BxAdmin
Del 2 av installasjonen består av oppsett i BxAdmin, her legger vi inn integrasjonene mot ERP systemet og parer BxMobile
BxEngine må installeres før man får logget inn i BxAdmin. Dette er dekket i BxLogistics installasjon del 1 - BxEngine.
Hvis det skal settes opp en integrasjon mot et sky ERP er det ikke nødvendig å sette opp en database eller installere BxEngine, da dette kjører i BxCloud, instans aktiveres av oss.
Det finnes to måter å logge inn i BxAdmin på. Med firmakode, brukernavn og passord på bxadmin.bxsoftware.no, eller automatisk pålogging via partner portalen -> lisenser.
Her tar vi for oss hvordan man logger inn via partner portalen. Dette krever at du har en pålogging til partner portalen. Har du ikke pålogging til partner portalen må du kontakte oss på support@bxsoftware.no, så oppretter vi bruker for deg. Dette er kun gyldig for forhandlere av BxSoftware.
Er du en direkte-kunde av BxSoftware må du ta kontakt på support@bxsoftware.no for å få tildelt påloggingsdetaljer.
Logge inn i BxAdmin via partner portalen
Logg inn på https://partner.bxsoftware.no/licenses - Søk opp kunden/lisensen du installerte på server i del 1. Da skal du få opp en oversikt over lisenser. Trykk på den store blå knappen merket med BxAdmin. Da blir du automatisk sendt til korrekt BxAdmin, logg så inn med partner-portal brukeren. 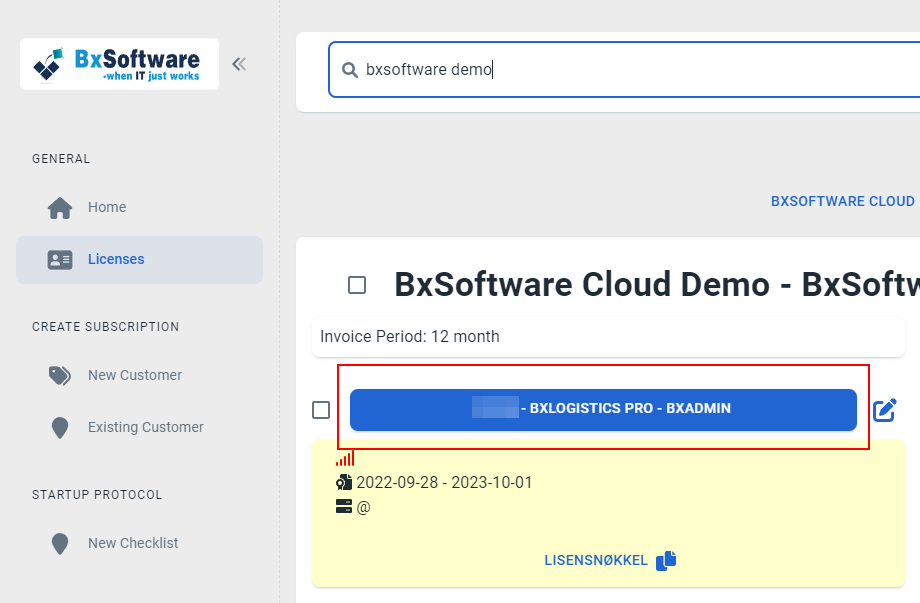
BxAdmin guide
Første gang du logger inn i BxAdmin vil du få opp en enkel guide. Først, velg korrekt ERP fra ERP Template. Her er det viktig at korrekt ERP velges, her kan du også velge ønsket språk som vil vises i BxMobile - standard er norsk valgt. Trykk Next Step når ferdig. 
I neste steg legger du inn informasjon som kundenavn, SQL server + eventuell instans, SQL brukernavn og passord opprettet under Installasjon del 1, i tillegg til ERPets database. Oppsett mot sky ERPer i BxCloud trenger du bare legge inn Friendly Name, de andre feltene er ikke synlig i BxCloud. Trykk Next Step for å fullføre. I neste bilde trykker du Generate Config for å generere oppsettet.
I neste bilde trykker du Generate Config for å generere oppsettet.
Nå konfigurasjonen er ferdigstilt blir du sendt til Home i BxAdmin. Her får du oversikt over ERP, serverinfo osv. Når du har kommet frem hit kan det være lurt å refreshe nettsiden før du fortsetter videre oppsett.

ERP Integrasjon
ERPer som ikke listes opp her er det vi som i utgangspunktet må installere og sette opp integrasjonen mot. Åpne linker under for mer informasjon relevant til ERPet du setter opp integrasjon mot.
| Visma Business m/VBS integrasjon |
Wizard legger inn standard-oppsett. Krever videre konfigurering under Configuration -> Company -> system i BxAdmin. Mer om det her: VBS oppsett, VBS bruker, VB pakkseddel utskrift. |
| Business NXT | Wizard legger inn standard-oppsett. Integrasjonstilganger for Business Nxt legges opp slik: Business Nxt integrasjonstilganger. |
| Visma Global | Wizard legger inn standard-oppsett. Krever videre konfigurering under Configuration -> Company -> system i BxAdmin. Sett vafadmin eller tilsvarende bruker som servicebruker på BxEngine servicen etter installasjon (del 1), da slipper man legge inn brukernavn og passord for dette i BxAdmin. For å aktivere pakkseddelutskrift, må dette aktiveres. |
| Visma Net | Wizard legger inn standard-oppsett. Integrasjonstilganger Visma Net, Visma Net pakkseddel utskrift. |
| Uni Økonomi V3 | Wizard legger inn nødvendig standard-oppsett. |
| SAP Business One | Wizard legger inn standard-oppsett. Krever videre konfigurering under Configuration -> Company -> system i BxAdmin. |
Neste steg blir å installere BxMobile, og pare enheten. Se del 3 og 4.
BxLogistics Installasjon del 3 - BxMobile
BxLogistics Installasjon del 4 - Pare BxMobile
