Installasjon BxSmartPrintPro
Installasjon av BxSmartPrint Pro på server eller PC
Som partner/forhandler finner du installasjonsfil i vår partnerportal: https://partner.bxsoftware.no/
Er du kunde via forhandler, ta kontakt med din Bx forhandler for å få tilgang til fil. Er du direktekunde ta kontakt med support@bxsoftware.no for link til nedlasting.
Lisensnøkkel finner du også i partnerportalen. Lisensnøkkel kan tilsendes sammen med nedlastingslenke fra support@bxsoftware.no.
Det er samme fremgangsmåte for å oppdatere BxSmartPrintPro manuelt ved de tilfellene hvor "Update application" ikke fungerer, minus lisensbiten.
Spesifikasjoner
BxSmartPrintPro kan installeres på Windows server med GUI og Windows 7/8/10. Krever at Visual C++ 2015-2022 Redistributable (x86), versjon 14.0.24212 eller nyere er installert, link til siste VC++ finnes her.
Krever ikke mye av hardware, standard jobb-pc/lager-pc holder fint for å kjøre denne applikasjonen.
Krav til printer oppsett er at de kan installeres med lokal kø i Devices and Printers/Enheter og Skrivere i kontrollpanelet. Fungerer også med delt printer fra printserver, men krever da servicebruker med tilgang til printere på BxSmartPrintProService servicen. Delte printere kan til tider også føre til uønskede tregheter eller andre problemer. Derfor anbefaler vi oftest å benytte lokal kø for printer.
BxSmartPrintPro installeres under C:\Program Files (x86)\BxSoftware\BxSmartPrintPro som standard, men kan endres om ønskelig. Applikasjonsfiler legger seg under C:\ProgramData\BxSoftware\BxSmartPrintPro som standard, ikke mulig å endre.
Fremgangsmåte
- Start BxSmartPrintPro.msi, trykk I accept the terms in the License Agreement → Install → Yes hvis du får opp UAC dialog → Finish

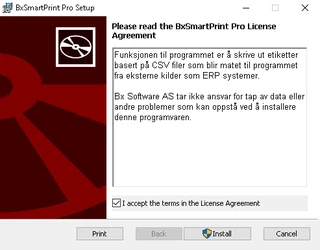
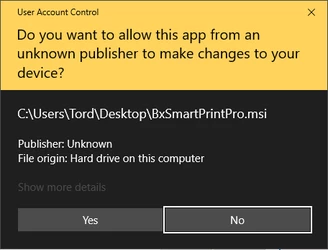
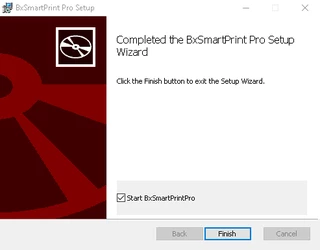
- Ved første gangs oppstart ser det slik ut. Trykk Admin screen oppe i venstre hjørne
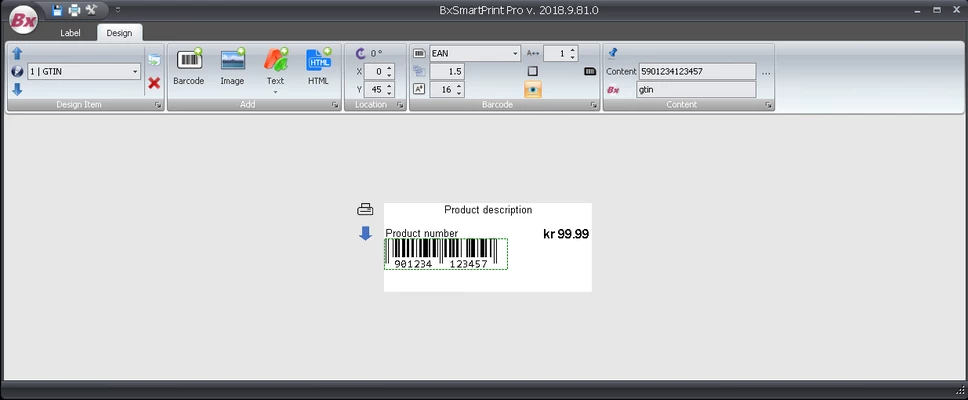
- Lim inn lisensnøkkel i License Key feltet og trykke Validate, lisensnøkkel blir validert og du vil se en kode i Companycode feltet. Aktiver Use Windows Service, og legg eventuelt til etikettprintere. Trykk så Save & Close for å lagre.
OBS! Use Windows Service valget er fjernet i nyere versjoner (fra 2020.9.xxx), Windows servicen er nå alltid standard. Trenger derfor ikke tenke på dette valget.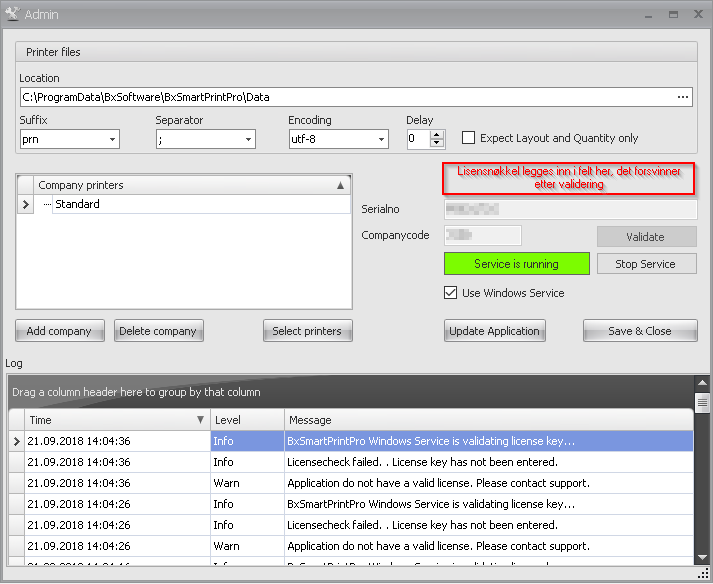
- Ferdig
Oppdatering
Oppdatering gjennomføres ved å trykke "Update Application" i bildet fra punkt 3 ovenfor. Det holder å trykke Ja/Neste/Ferdig for å gjennomføre en oppdatering.
