Flytting BxLogistics - BxEngine og BxSmartPrintPro
Hvordan flytte BxLogistics tjenestene BxEngine og BxSmartPrintPro
Det er tre måter man kan flytte BxEngine på. Bare BxEngine service, BxEngine service og BxEngine databasen eller bare BxEngine databasen. Alle tre krever justeringer i forskjellig oppsett. Man installerer alltid med siste tilgjengelige BxEngine versjon lastet ned fra partner portalen.
For BxSmartPrintPro er det bare én måte å flytte på. Man installerer alltid med siste tilgjengelige BxSmartPrintPro versjon lastet ned fra partner portalen.
For at man skal få validert lisens ved flytting av tjenestene må man gi beskjed til support@bxsoftware.no slik at vi kan få frigjort lisenser, da lisens er låst til server den ble validert på sist. Før vi kan få frigjort lisens må BxEngine og/eller BxSmartPrintProService tjenester i Windows Services stoppes, deretter deaktiveres på den gamle serveren.
Innholdsfortegnelse
BxEngine
a. BxEngine service
Dette punktet tar for seg flytting av bare BxEngine servicen. Dette skjer typisk dersom kun applikasjonsserver skal byttes uten at SQL server byttes.
For å flytte BxEngine tjenesten må man stoppe og deaktivere BxEngine servicen i Windows Services på den gamle serveren.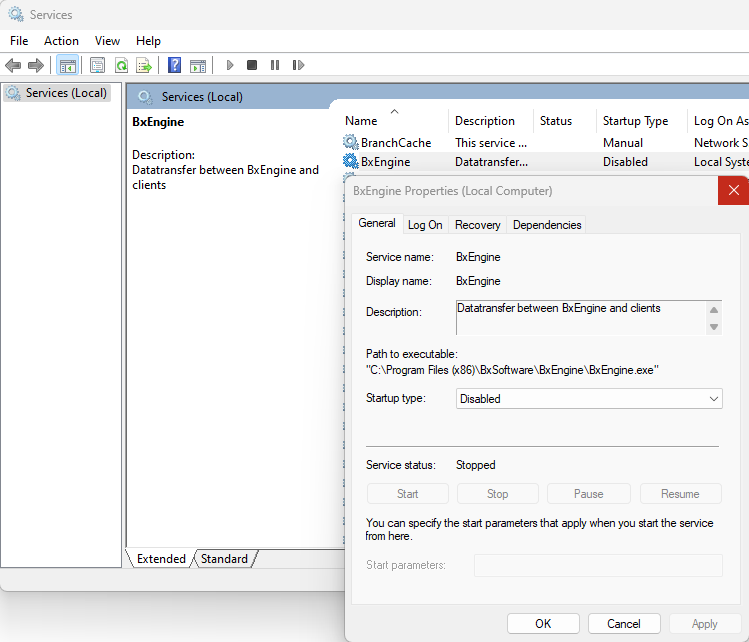
Last ned BxEngine fra partner.bxsoftware.no/home - Downloads ligger oppe i høyre hjørne. Kontakt support@bxsoftware.no dersom du ikke har tilgang til partner portalen. Last ned BxEngine for BxLogistics/BxSales/BxStockCount.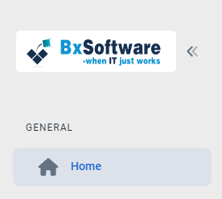
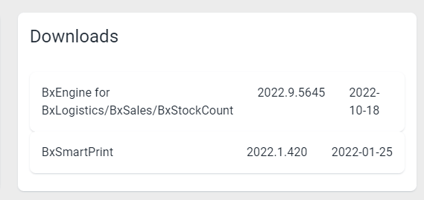
Installer BxEngine på den nye serveren ved å starte msi filen, følg og fullfør installasjonsdialogen.
Når BxEngine er ferdig installert, start BxEngine Monitor. Vær tålmodig og vent til det kommer opp en Setup boks (det kan ved noen tilfeller ta litt tid før denne åpnes). I denne Setup boksen legger du inn lisensnøkkel, SQL server navn, BxEngine databasen + bruker og passord. Trykk Confirm og vent til License validated OK meldingen popper opp. Trykk OK på denne. Vent ca. 1 minutt før du restarter BxEngine servicen. Når service er restartet burde løsningen fungere som normalt igjen.
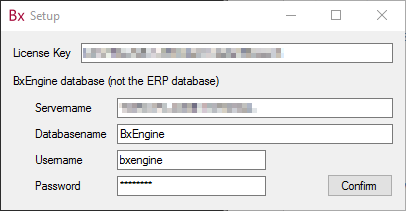
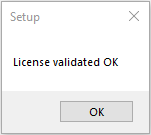
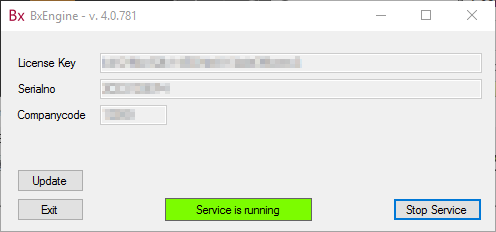
b. BxEngine database
Det er flere måter å flytte en database på, her tar vi for oss backup av databasen på gammel server + restore av databasen på den nye. Dette kan kombineres med flytting av BxEngine servicen om både app og sql server byttes.
Åpne SQL Server Management Studio -> Høyreklikk på BxEngine databasen -> Tasks -> Back Up...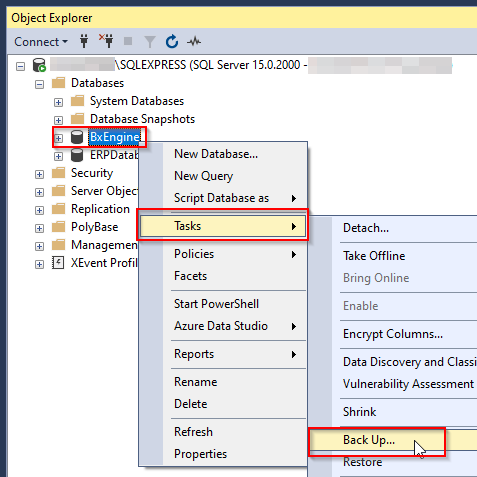
I Backup dialogen kan du velge å bare trykke OK for å kjøre backup med en gang. Noter i så fall ned filstien backup lagres på. I dette tilfellet fjerner vi eksisterende destination og legger vår egen som C:\Temp\BxEngine.bak. Trykk deretter OK for å begynne backup. Når backup er fullført, overfør BxEngine.bak filen til ny SQL server. 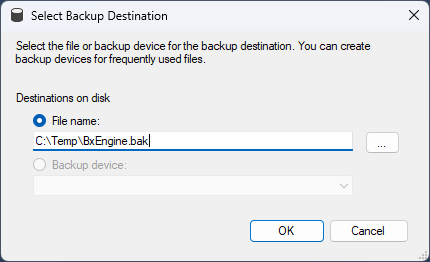
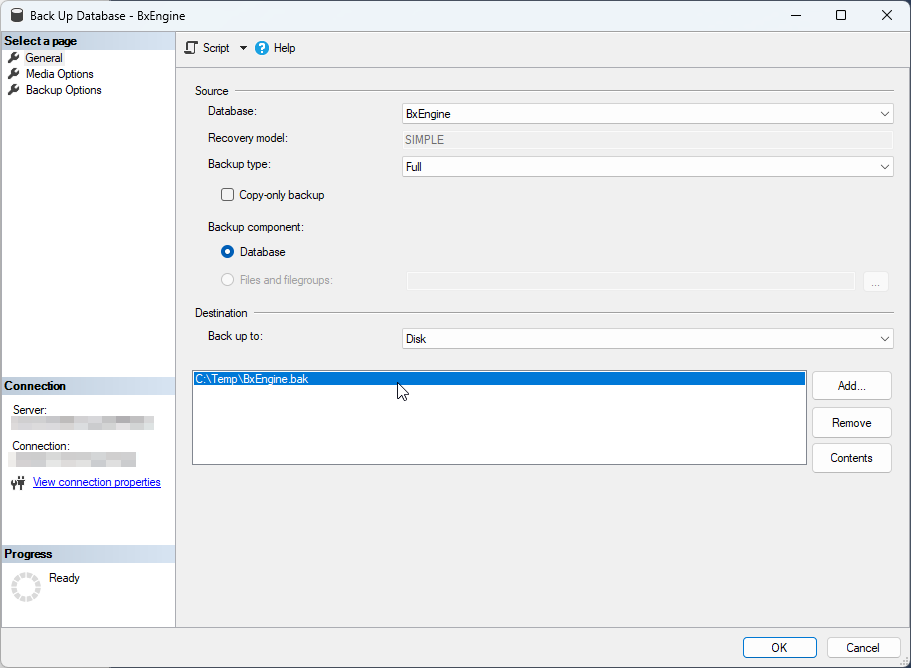
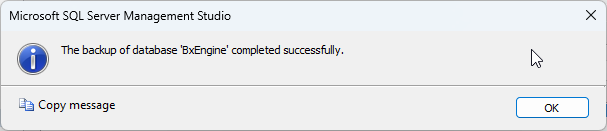
Når BxEngine.bak filen er overført til ny server, kjør en restore av databasen. Høyreklikk på Databases -> Restore Database -> Velg Device -> ... -> Add -> Finn igjen backup filen -> OK -> OK. 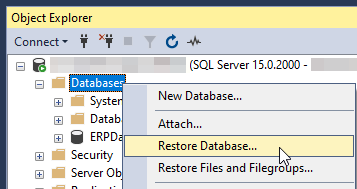
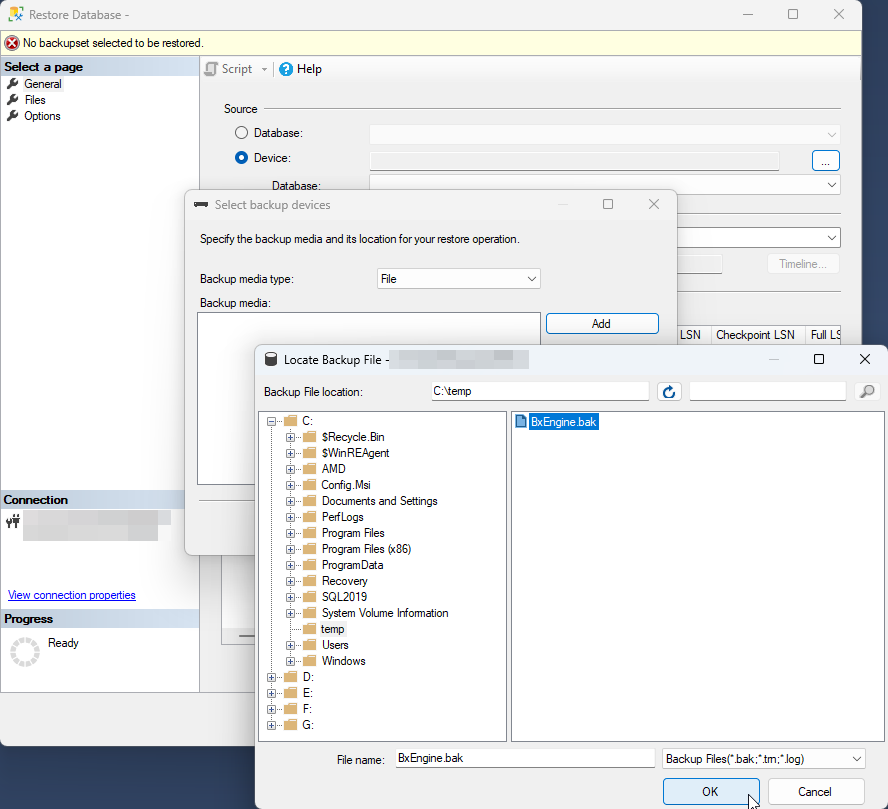
Sørg for at Backup sets to restore ser korrekt ut under General. Under Files, sørg for å slå på Relocate all files to folder og sjekk at stier ser korrekt ut. Deretter trykk OK for å restore backup. Neste steg blir så å slette bruker fra databasen, deretter opprette den på nytt. 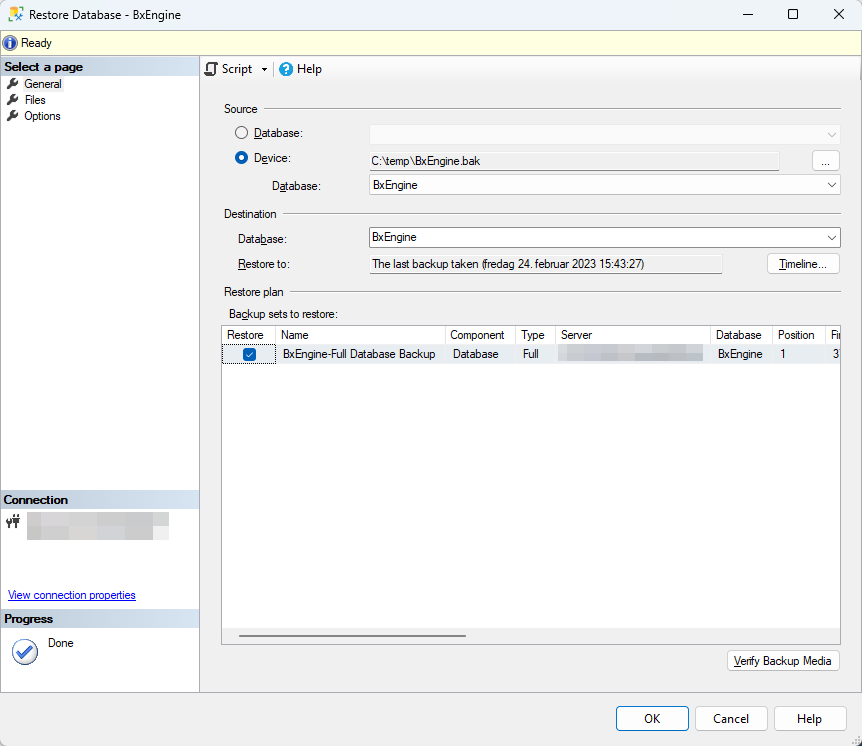
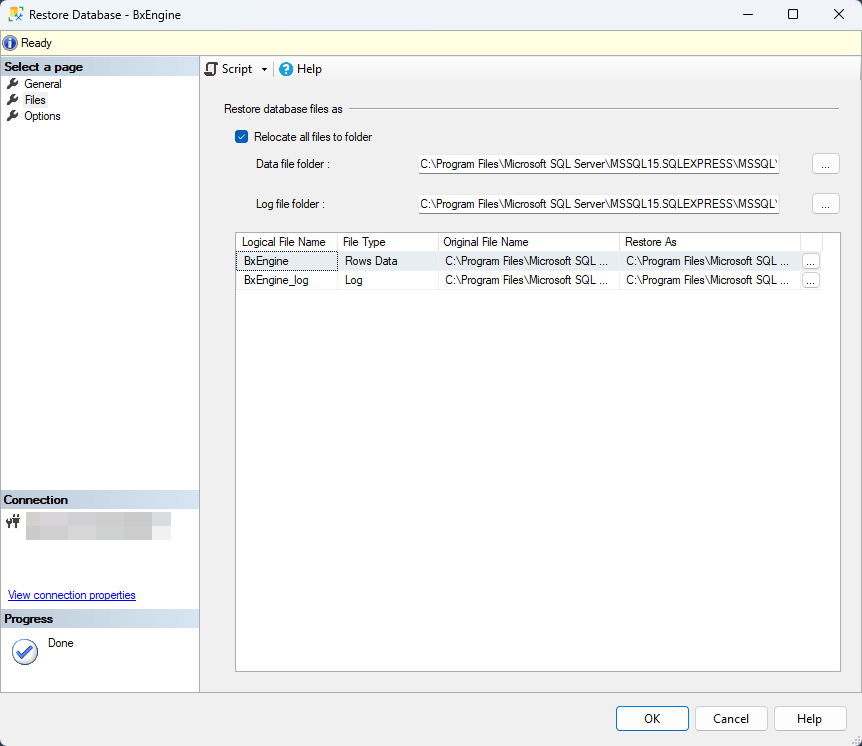
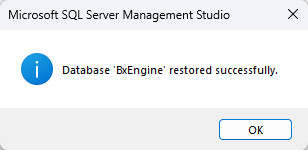
Når dette er gjort, slett bxengine brukeren fra databasen, og opprett bruker på nytt med samme parametere som tidligere.
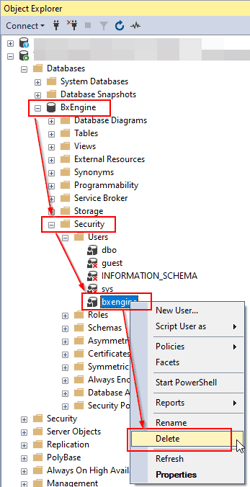
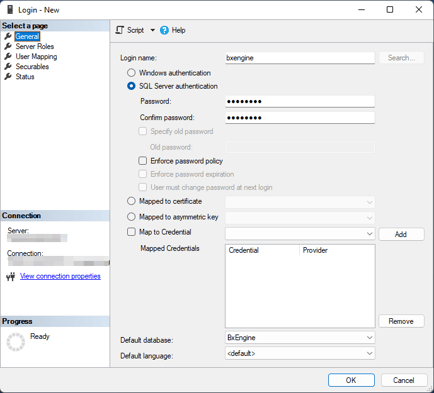
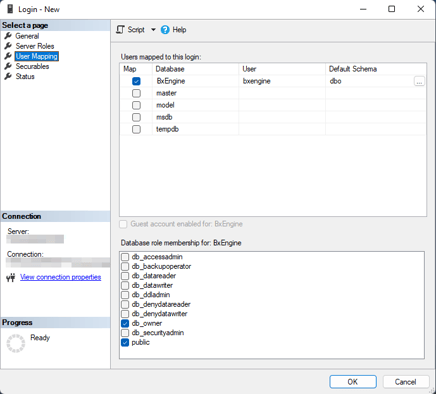
Etter bruker er slettet og opprettet på nytt kan man gjøre nødvendig oppsett med BxEngine. Ved flytting av BxEngine service samtidig som databasen, se punkt a. BxEngine Service
Skal eksisterende BxEngine installasjon oppdateres må man slette (eller redigere, raskere å slette) BxEngine.ini filen som ligger under C:\ProgramData\BxSoftware\BxEngine\Config, deretter kan man starte BxEngine Monitor (ref. punkt a) og legge inn lisensnøkkel + SQL detaljer, Confirm -> OK. Vent til Service har startet, restart deretter service.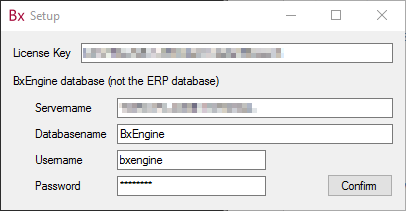
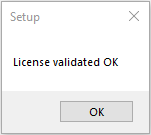
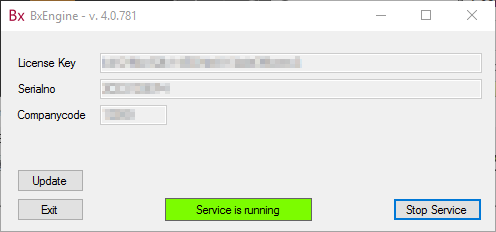
Siste steg blir å redigere SQL koblingen i BxAdmin. Logg inn i BxAdmin, åpne Installation og dobbeltklikk på felter under Database connections som skal redigeres og enter/update for å lagre. 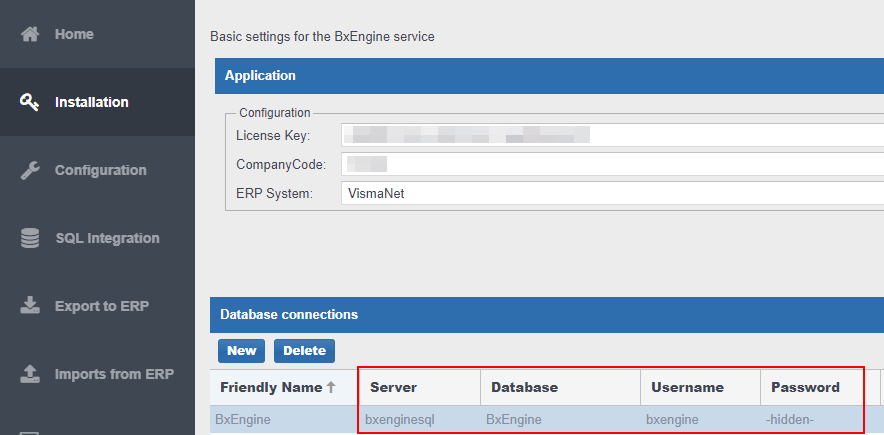 Når dette er gjort skal alt fungere som forventet. Test gjerne spørringer under SQL Integration for å bekrefte.
Når dette er gjort skal alt fungere som forventet. Test gjerne spørringer under SQL Integration for å bekrefte.
BxSmartPrintPro
Flytting av BxSmartPrintPro er forholdsvis enkelt. For å flytte en BxSmartPrintPro installasjon må man først stoppe og deaktivere BxSmartPrintProService servicen på gammel server. Deretter gi oss beskjed på support@bxsoftware.no slik at vi kan få frigjort lisenser. BxSmartPrintPro installeres deretter på vanlig måte slik: Installasjon BxSmartPrintPro
Neste steg blir å installere de samme printkøene benyttet med BxSPP fra gammel server, på ny server. Vi anbefaler å installere printkøene med samme navn som tidligere, da slipper man endre/legge til disse på nytt i BxSmartPrintPro senere.
Avslutt BxSmartPrintPro før konfigurasjon kopieres over. Filene kopieres over til samme katalog på ny server. Innstillinger og etikett-maler ligger under C:\ProgramData\BxSoftware\BxSmartPrintPro\Config -> Companies.ini og PrinterFiles.ini filene inneholder innstillinger i BxSmartPrintPro og de forskjellige printerne koblet til "company" i BxSPP.
I C:\ProgramData\BxSoftware\BxSmartPrintPro\Config\Labels mappen ligger det en eller flere json filer, dette er etikett-malene.
Dersom etikettmaler består av et eller flere bilder/logo, pass på å kopiere over disse også til ny server til samme katalog som fra tidligere - gjør eventuelle justeringer på filstier i mal-oppsettet dersom dette er endret.
Start/restart BxSmartPrintPro servicen etter dette er gjort. Da skal alt fungere som normalt igjen.
