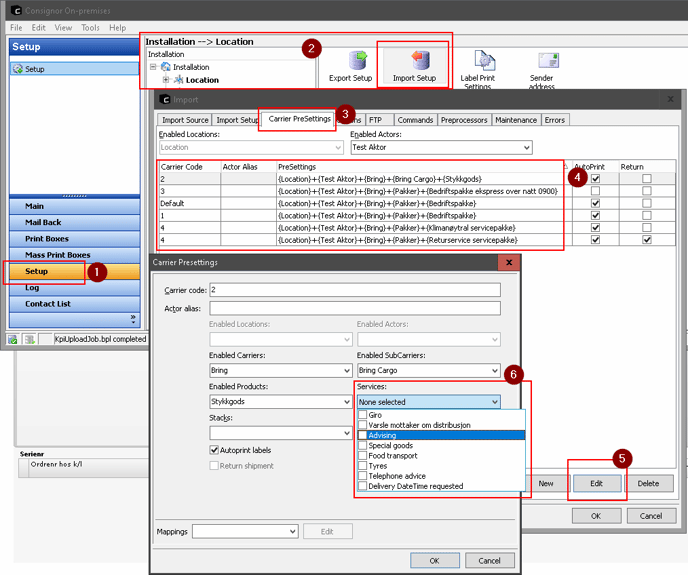Consignor OnPremises integrasjon
Oppsett og konfigurasjon av Consignor integrasjon med BxLogistics Pro
Consignor må installeres og konfigureres riktig av Consignor leverandør før BxSoftware eller du som nå leser manualen setter opp integrasjon mellom BxEngine og Consignor.
Manual oppdateres fortløpende etterhvert som det kommer på flere parametere, ERP osv.
Innholdsfortegnelse
- Forberedelser
- Oppsett - BxAdmin
- SQL Integration
- Oppsett - Consignor
- Oppsett - Terminaler
- Oppsett - ERP spesifikt
- Oppsett - Diverse
Forberedelser
Installasjon
Det er nødvendig at Consignor er klart før man gjør noe med integrasjonen. Installasjon og nødvendig grunn-oppsett av Consignor fikser Consignor leverandør. Printere må også være ferdig satt opp og konfigurert i forveien. Oppsett av integrasjon mellom BxEngine og Consignor må foregå på Consignor server, ikke klient. Dette for å unngå problemer som kan dukke opp på f.eks. lager-pc hvor klienten vanligvis er installert. Ikke alle klienter har nødvendige tilganger til oppsett man trenger for BxEngine ↔ Consignor integrasjon. For å se om man er på Consignor klient eller server kan man sjekke i Consignor → Edit → Server connection, der skal det stå et servernavn. Servernavnet er riktig server/PC å justere oppsettet på.
Flere selskaper/integrasjoner?
Er det flere selskaper/integrasjoner involvert på samme Consignor server kan det være lurt å sette opp egen Location eller Actor i Consignor for BxSoftware integrasjonen (dersom alle tre er opptatt av Import Setup og Export Setup allerede, om ikke holder det å legge under Installation, Location eller Actor). Dette bør dere sette opp sammen med Consignor først. Vårt oppsett vil oftest ikke være kompatibelt med andre tredjeparters Import Setup og Export Setup oppsett. Har selskapet allerede en egen Location er det beste å opprette en ny Actor under Location så man får samlet alt relatert til det selskapet under et sted.
Filområde
Hvor skal filene dumpes (BxEngine dumper), hvor skal filene leses fra (Consignor leser) og senere flyttes til (Consignor flytter)? Som standard oppretter vi f.eks. bare en mappe slik: C:\BxSoftware\Consignor\import\added, import er hvor filene dumpes til av BxEngine og leses av Consignor, added er mappen Consignor flytter filen til ved innlesning. Hvis BxEngine skal dumpe filer til en annen maskin, har man to muligheter. Enten kan BxEngine settes opp med en servicebruker med tilgang til filområdet, eller man kan installere BxSmartPrintPro der.
I tilfeller der filserver ikke er på nettverket til BxEngine serveren må BxSmartPrintPro installeres som en proxy.
Nettverk
Hvis BxEngine og Consignor ligger installert på hver sin server er det nødvendig at servere kan kommunisere med hverandre. Dette må settes opp i forveien av dere/IT.
Leveringsmåter på håndterminal
Man må finne ut av hvilke leveringsmåter man ønsker å benytte seg av fra håndterminalen. F.eks., skal dere bruke Bring Bedrift, over natt, Schenker Parti, Schenker stykk osv. Dette setter man opp i Consignor senere.
ERP System
I ERP systemet må det klargjøres for hvilke leveringsmåter man skal bruke/ha tilgjengelig på håndterminalen. F.eks. Bring bedriftspakke, Schenker stykk/parti osv. som nevnt under "Leveringsmåter på håndterminal". Dette må legges inn i leveringsmåter i ERP systemet.
Visma Business, Visma Global og Visma.net er blant ERP systemene som har eget oppsett for leveringsmåter.
Kontrollkode
Consignor krever kontrollkoder for en del av oppsettet. Metoden for å finne riktig kontrollkode får dere av Consignor support, eventuelt oss, hvis dere ikke kjenner til dette selv.
Oppsett - BxAdmin
Configuration > Client config
Det første man må justere på er oppsettet under Configuration → Client Profiles
For On-premises trengs dette:
Area: consignor
enabled = true - Aktiverer Consignor integrasjonen.
offline = true - Må aktiveres for On-premises.
filepath = filsti for import mappen.
Export to ERP > consignor
Opprett så en exporter under Export to ERP. Trykk New export -> Export type: consignor, Module: consignor, Action: create, Enabled: true, Update/entertast for å lagre.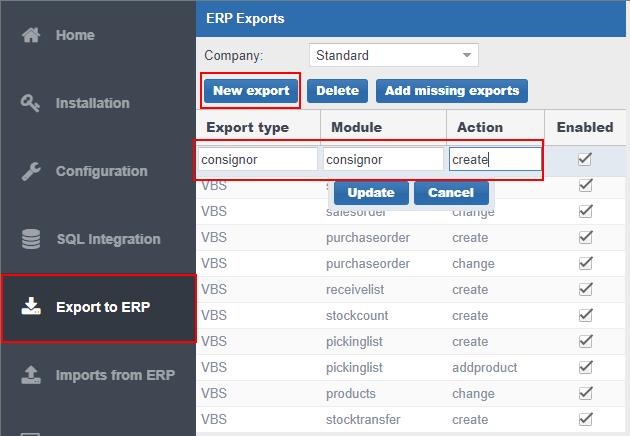
Neste steg blir å legge opp Field mappinger. Dette er standardisert, så trenger bare trykke "Add missing defaults" for å legge til alle gjeldende standard-mappinger. Er det ønskelig å legge til flere mappinger kan man gjøre dette etterpå med "New mapping", denne må så knyttes til mappingen som ligger i Import Setup i Consignor forklart senere. Obs! Destination = 0 i Bx er F1 i Consignor, 21 er F22 i Consignor, så ha dette i bakhodet når man legger opp flere enn standard at vårt oppsett er ett tall foran det som må ligge i Consignor.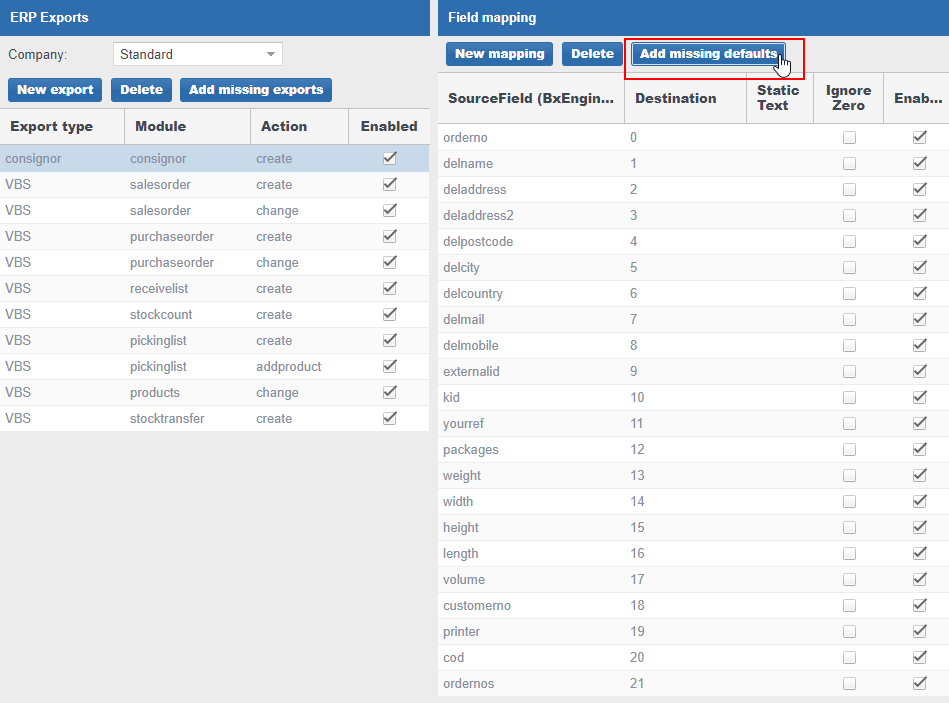
Sporingsnummer
Hvis man i tillegg ønsker å rapportere tilbake sporingsnummer må man justere dette under Client Profiles → Area: consignor:
exportfilepath = filsti for export mappen - Se mer under Export Setup.
waitforconsignor = tid i sekunder man setter for å vente på Consignor. Bør holde med mellom 10-15 sekunder, ved sjeldne tilfeller er det nødvendig med opptil 30 sekunder.
Neste som må justeres er Export to ERP → pickinglist: create
SourceField = shipmenttrackingid, Destination = ønsket felt i ERP systemet, Enabled: Ja.
Uni micro benytter UP_IMPORTTRIGGER.tracknr for Destination, husk å vise ekstra kolonne og aktiver "Import just one line" kolonnen, dette er et parameter som må aktiveres pr. "UP_IMPORTTRIGGER" felt (gjelder mao kun for Uni integrasjon).
Visma Global og Visma Business har ingen standard felter for dette, så det er opp til kunden hvor det er ønskelig å legge til dette nummeret. For VismaNet finnes det standard-mappinger som må aktiveres i Export to ERP -> pickinglist create, dette krever også at man legger på en emballasjetype-ID fra VismaNet på box.ID static text mappingen.
Rapportere tilbake pris
Det er og mulig å rapportere tilbake pris til ERP. Under Client Profiles → Area: consignor må man aktivere det samme som for sporingsnummer, exportfilepath og waitforconsignor.
For fraktlinje: Legg til produktnummer for frakt i freightproductno. Er det ønskelig å legge til en viss prosent på prisen kan man også bruke freightcostfactor for dette ved å legge inn f.eks. 1.10 for å legge 10% på fraktprisen.
Export to ERP → pickinglist: addproduct → aktiver lines.price og eventuelt endre Destination feltet til korrekt felt i ERP hvis dere bruker noe annet enn det som står der som standard.
Shipmentprice1 og shipmentprice2 kan erstatte lines.price, disse er knyttet til Price1 og Price2 i Consignor. Lines.price er alltid Price1.
For fraktpris på ordrehode bruker man kun shipmentprice1 og 2 i sourcefield kolonnen under pickinglist: create eksporteren, og fyller ut korrekt/ønsket ERP felt for ordrehodet i destination kolonnen. Her er det også viktig at freightproductno ikke fylles ut i Client Profiles: consignor, da denne vil føre til at vi prøver å legge til ordrelinje med frakt på ordren. VismaNet har standardfelter for dette, trenger kun aktivere mappingen i Export to ERP.
Vise fraktvalg på terminal
For at fraktmetode/valg skal bli synlig på håndholdt enhet:
Area: pickinglist
deliverymethod = true
shipment = true
packagedetails = true - Denne er true som standard. Kontrollerer valg for størrese og vekt pr. pakke.
Printproxy - dumpe filer til andre servere utenfor nettverket
For å dumpe consignorfiler til annen server, f.eks. hvis man ikke har mulighet for direkte kobling mellom ERP og Consignor server:
Area: consignor
printproxy= xxxxx - Companycode for BxSmartPrintPro.
printproxylicensekey= x-x-x-x - Lisensnøkkelen til BxSmartPrintPro.
SQL Integration
Delivery Methods
Spørringen ligger som standard under SQL Integration -> Pickinglist -> Delivery Methods. SQL kolonnene våre benyttes slik: deliverymethod er ID fra ERP, deliverymethodname er navnet fra ERP - blir synlig på terminal, externalid er ID vi sender videre til Consignor, er lik ID fra ERP med mindre man ønsker gjøre om til en 0 hvis vi ikke skal trigge utskrift fra Consignor, typisk "Hente selv" fraktvalg.
Her har vi lagt på "case when <deliverymethod> = <deliverymethod-spesifikk_id> then 0 else <deliverymethod> end externalid".
Trenger man ikke hente selv valg etc. holder det med "<deliverymethod> as externalid".
Vi har også lagt på "where <deliverymethod> in (1,2,3,osv.)". Denne legges til hvis man i ERP systemet har flere valg enn man ønsker å få synlig på terminal. La oss si du kun ønsker "Henter selv", "Bring Express" og "Schenker", men har 10++ andre valg i tillegg som ikke skal være synlig på terminal. Da legger du til "where <deliverymethod> in (1,2,3)" i spørring hvor f.eks. 1 er "Henter selv", 2 er "Bring Express" og 3 er "Schenker".
For Visma Business finnes det også flere språkvalg for de forskjellige metodene, det kan være de er satt opp med samme ID. Det vil føre til duplikatvalg på terminal. Aktiver i så fall "and lang = 47" for å benytte valg knyttet til norsk språk (eventuelt annen ID relatert til ønskelig språk).
Visma Business SQL
select
txtno deliverymethod,
txt deliverymethodname,
-- case -- disse tre linjene aktiveres med korrekt txtno nr
-- when txtno = 1 then 0 -- hvis det finnes et "henter selv" valg
-- else txtno end externalid
txtno externalid
from
txt
where
txttp = 5
-- and lang = 47 -- enables for norsk språk hvis lev.metode nr dupliseres
-- and txtno in (1,2,3,4) -- enables med ønskede metoder knyttet til txtno
order by
deliverymethodname
Visma Global SQL
select
deliverymethodsno deliverymethod,
name deliverymethodname,
-- case -- samme som forklart i Business spørring
-- when deliverymethodsno = 1 then 0
-- else deliverymethodsno end externalid
deliverymethodsno externalid
from
deliverymethods
--where
-- deliverymethodsno in (1,2,3)
order by
deliverymethodname
Visma.net SQL (data hentes fra BxEngine databasen, importert fra Visma)
select
deliverymethod,
deliverymethodname,
case
when deliverymethod = 'HENTER SELV' then '0'
else deliverymethod end externalid
from
BxDeliverymethod
where
deliverymethod in ('HENTER SELV','BRING','SCHENKER') --disse tre fraktvalg er eksempel
Finnes det ikke eget oppsett/tabeller for frakt i ERP systemet kan man også bruke Union select pr. fraktvalg i spørringen vår. Se eksempel under.
select
1 deliverymethod,
'Henter selv' deliverymethodname,
0 externalid
union
select
2 deliverymethod,
'Bring Express' deliverymethodname,
2 externalid
union
select
3 deliverymethod,
'Schenker' deliverymethodname,
3 externalid
Picking > Pickinglist
For at nødvendig informasjon skal komme ut på etikettene fra Consignor, slikt som adresse, telefonnummer osv. må man legge til de manglende feltene i Picking → Pickinglist spørringen.
Dette er gyldige felter vi sender fra terminal:
Consignee = våre kolonnenavn:
Number = customerno (kundenummer)
Name = delname (kundenavn)
Address1 = deladdress (leveringsadresse 1)
Address2 = deladdress2 (leveringsadresse 2)
PostCode = delpostcode (postkode)
City = delcity (poststed)
Country = delcountry (land)
Email = delmail (epost)
Mobile = delmobile (mobiltelefon)
Phone = delphone (telefon)
Referanser = våre kolonnenavn:
Consignee = yourref (kundens referanse)
Consignor = delref (leverings referanse)
Hvis man ønsker å automatisk velge en fast leveringsmetode slik at man slipper velge fra listen i BxMobile kan man også legge inn kolonnen deliverymethods. Da velger man IDen til leveringsmetoden fra DeliveryMethods spørringen og legger inn foran for å hardkode en fast leveringsmetode, eller så kan man ta en case when then etc. om det finnes felter i ERPet som bestemmer hvilken leveringsmetode ordren skal ha, så velges dette automatisk på terminalen.
Eksempelspørring mot Visma Business. Spørring kan justeres/legge til flere kolonner, hente ut data osv. etter kundens egne preferanser i forhold til disse feltene, så lenge Consignor godtar adressene osv.
Visma Busines: Picking -> Pickinglist
select
...
act.custno customerno,
act.nm delname,
act.ad1 deladdress,
act.ad2 deladdress2,
act.pno delpostcode,
act.parea delcity,
'NO' delcountry,
act.mailad delmail,
act.phone delphone,
...
from
...
Oppsett - Consignor
Location, Actor og Carriers
Trykk Setup, velg riktig Location eller Actor. Her har vi brukt Location for Export/Import Setup. I deres tilfelle kan det være Actor er mer riktig å bruke. Pass på at dette finnes: carrier (f.eks. Bring/Schenker) → subcarrier (f.eks. Pakker/Partigods/Stykkgods) → product (f.eks. Bedriftspakke/Bedriftspakke ekspress over natt/På døren, Partigods/Stykkgods). Dette må settes opp pr. leveringsmåte – "product" er da leveringsmåten dere får valgt på håndterminal.
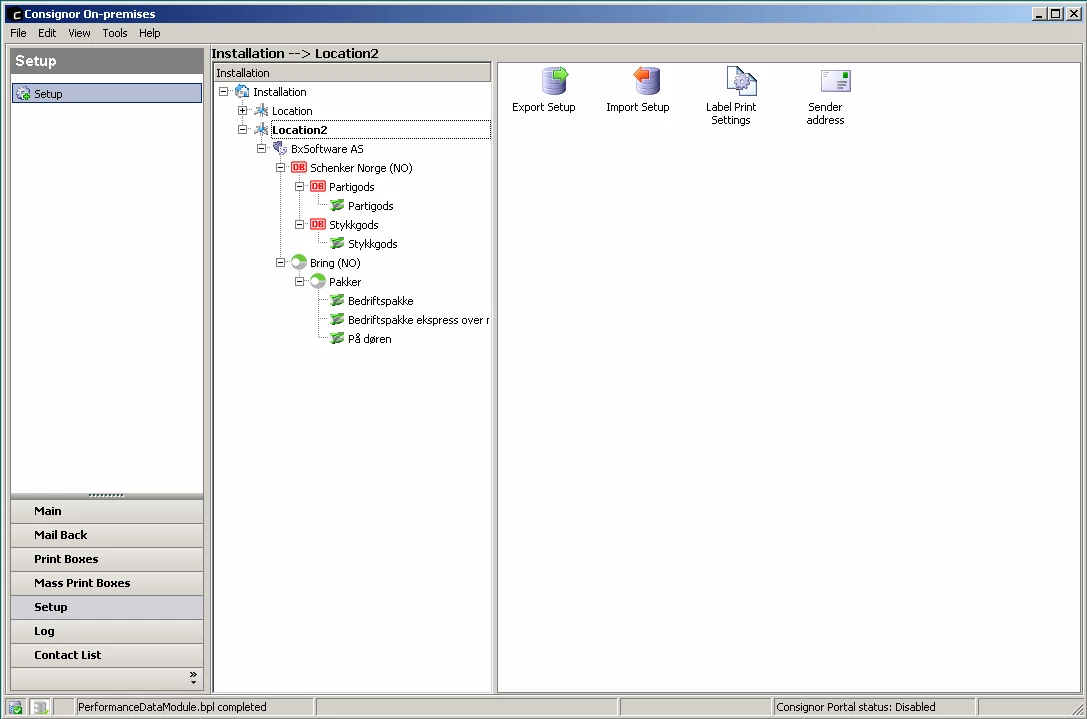
Import Setup
Se vedlagte filer, last ned disse først.
ImportMapping.ini
List Files > Add
Høyreklikk i det hvite store feltet til høyre for location/actor velgeren → List files... → Add → tast inn Consignor kontrollkode → OK → Velg vedlagte import.ini filer → Open → Får du spørsmål om du vil overskrive filer da de finnes fra før, trykk Yes → Close. Alt OK.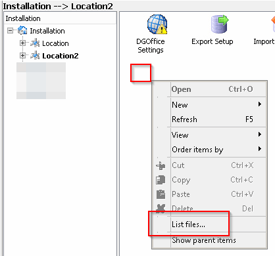
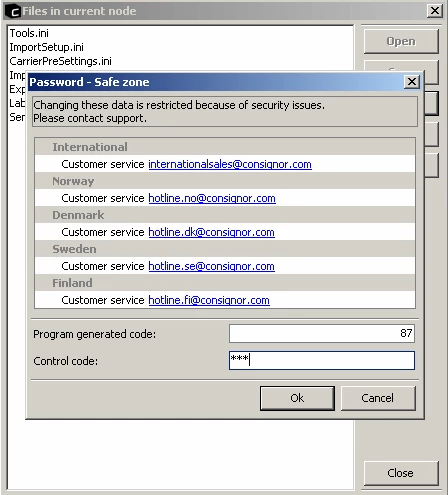
Obs! Når man først gjør dette kan man også likegreit ta med ExportFields.ini og ExportSetup.ini filene, da slipper man gjøre dette et senere steg (bildet illustrerer ikke dette, men meningen er at alle fire filer skal tas med)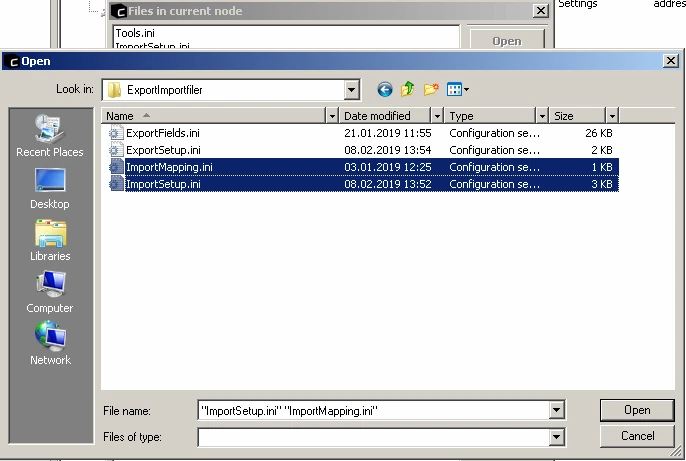
Import > Import Source
Høyreklikk Import Setup → Open, velg Import Source fanen. Her passer du på at Import Active er aktiv. I vårt standard oppsett ligger nødvendige mapper slik: C:\BxSoftware\Consignor\import\added. Dette kan du velge å legge et annet sted, så lenge import og added mappene ligger slik de skal ligge. Move to folder skal alltid være added mappen. Pass på at disse mappene opprettes før/etter oppsett.
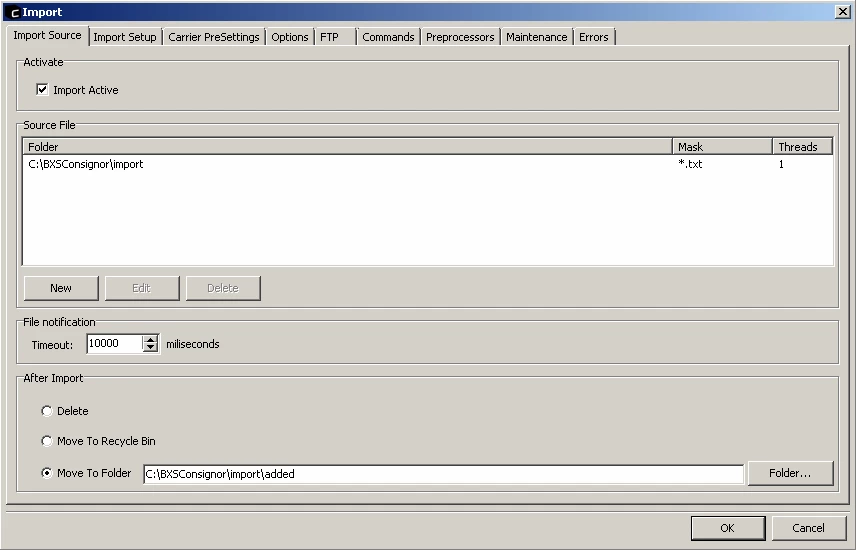
Import > Import Setup
Import Setup fanen ser slik ut. Ini filene kan være oppdatert med nyere standard/flere felter etterhvert som vi ser det er nødvendig å legge til flere standard-felter. Trykk Fields -> Append -> Field dersom det skal legges til flere felter som ikke ligger i vår standard fra før.
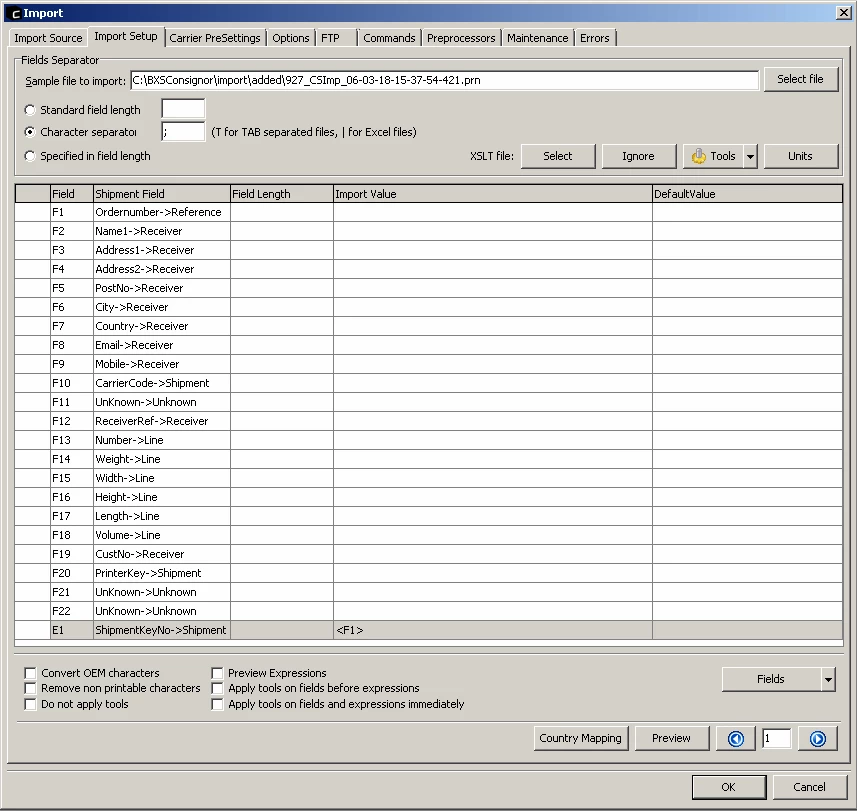
Import > Carrier PreSettings
I Carrier PreSettings fanen legger du opp de forskjellige leveringsmetodene som skal være tilgjengelig på håndterminal. Her har vi f.eks. lagt opp de forskjellige Bring og Schenker oppsettene fra Location, Actor og Carriers. Her velger dere kun Carriers som skal være tilgjengelig på håndterminal. Trykk New, legg inn Carrier code, Enabled Carriers, Enabled SubCarriers, Enabled Products og aktiver Autoprint labels → OK. Trykk så OK igjen for å lagre/lukke siden.
Carrier code henter du fra BxAdmin → SQL integration → DeliveryMethods spørring → deliverymethod tabell (kjør spørring for å se resultater), eller sjekker i ERPets versjon av leveringsmetoder.
Se også informasjon om hvordan leveringsmetoder i de forskjellige ERPene opprettes/hvor du kan finne de:
Visma.net leveringsmetoder
Visma Business leveringsmetoder - link kommer
Visma Global leveringsmetoder - link kommer
Uni Økonomi leveringsmetoder - link kommer
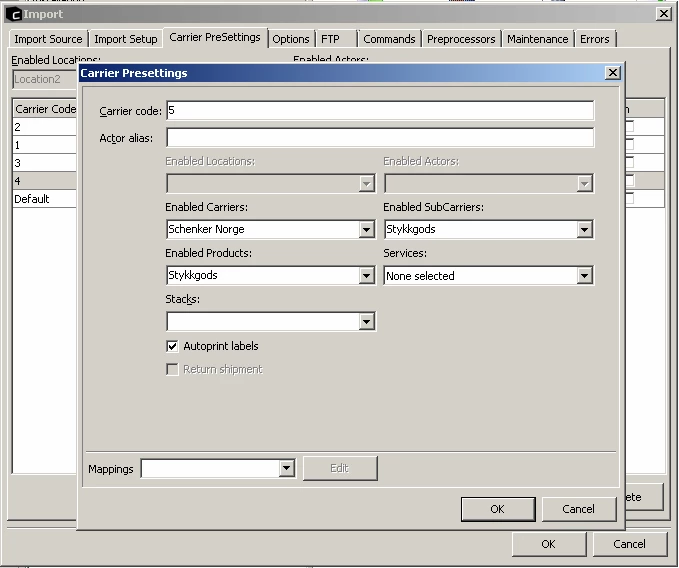
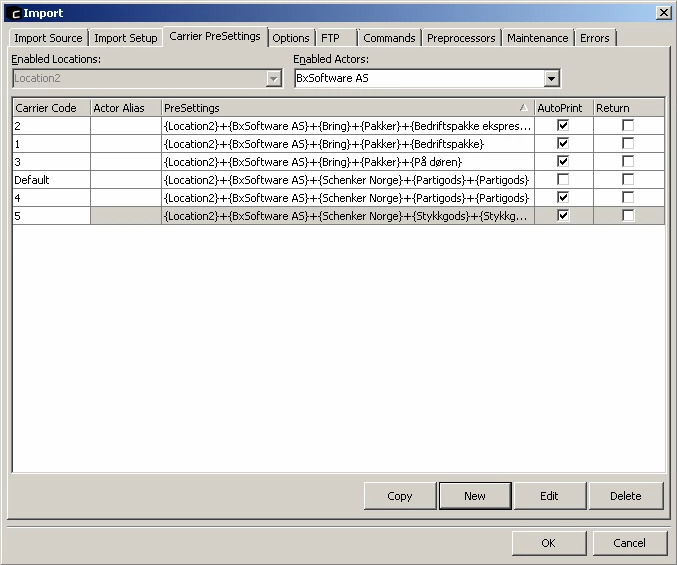
Export Setup
Export oppsettet legger man kun opp hvis det er behov for å rapportere tilbake pris og/eller sporingsinformasjon.
Se vedlagte filer, last ned disse. De legges inn på samme måte som man la inn Import Setup filene.
List Files > Add
Trenger ikke gjennomføre dette steget dersom export filer ble lagt til i oppsettet i forbindelse med Import Setup.
Høyreklikk i hvitt felt → List files... → Add → tast inn Consignor kontrollkode → OK → Velg vedlagte export.ini filer → Open → Får du spørsmål om du vil overskrive filer da de finnes fra før, trykk Yes → Close. Alt OK. 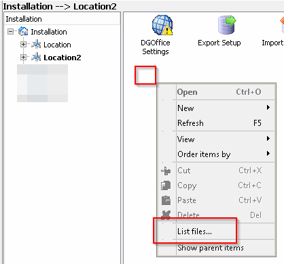
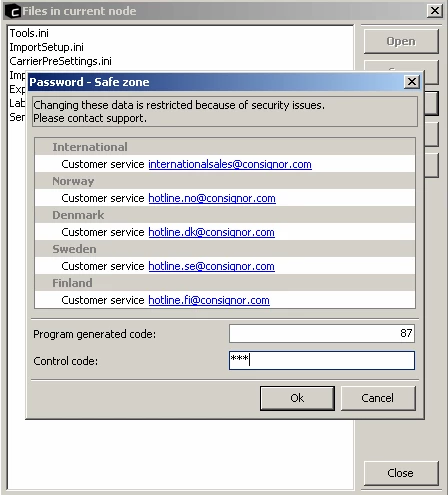
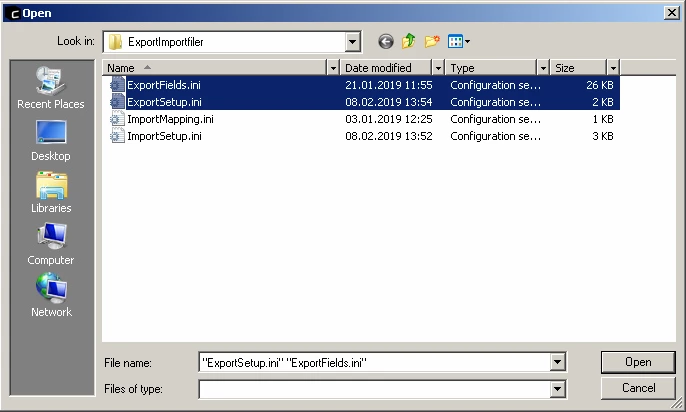
Export > General
Høyreklikk Export Setup → Open. I General fanen må Export active og Active at submit være på. Pass også på at filsti er korrekt. Vårt standard filsti oppsett er C:\BxSoftware\Consignor\export (bildet er ikke oppdatert, bildet viser gammel filsti).
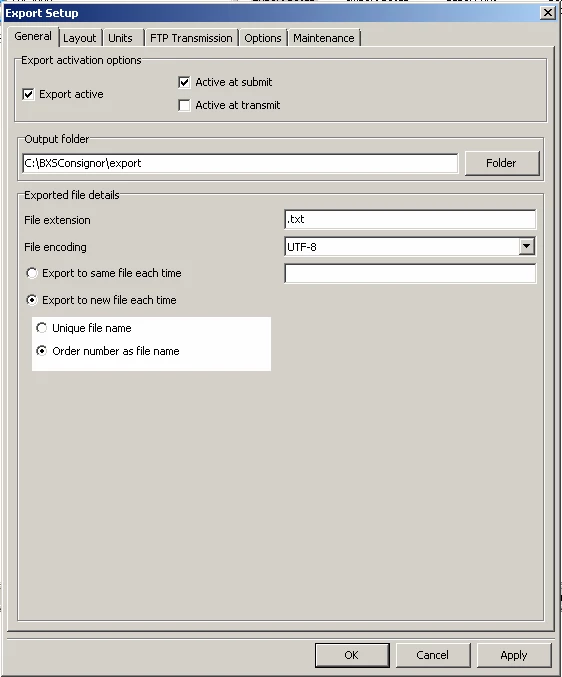
Oppsett - Terminaler
Se Oppsett - BxAdmin først.
Etter oppsett er justert i BxAdmin kan man trykke Oppsett → Innstillinger i BxMobile eller F9 tast på terminal for å laste ned innstillinger.
Oppsett - ERP spesifikt
Visma Global
Visma Business
Visma.net
Sporingsnummer
Uni Micro
Oppsett - Diverse oppsett
Pakketyper - helpall, halvpall, boks, bunt, kasse, kartong etc.
I noen tilfeller kan det være ønskelig å velge mellom forskjellige pakketyper fra terminalen som f.eks. helpall og halvpall pr. sending eller pr. kolli. For å sette opp dette kreves det litt forskjellig oppsett i BxAdmin og Consignor. Data modulen i BxAdmin må også være tilgjengelig. Er den ikke synlig i BxAdmin når man logger på må BxEngine oppdateres til siste versjon.
BxAdmin - Data
Begynn med Data i BxAdmin, under PackageTypes fanen.
PackageType = Verdien vi sender til Consignor og setter opp i Alias feltet i GoodsTypes pr. leveringsmetode i Consignor. Denne IDen kan være hva som helst, så lenge den stemmer overens med ID opprettet i Consignor.
PackageTypeName = Navnet på pakketypen man velger i BxMobile.
DeliveryMethod = IDen til leveringsmetoden lagt opp i ERP systemet, typisk Visma Business = txtno, Visma.net = shipVia ID, Uni Micro = id fra LST_Transportmaate.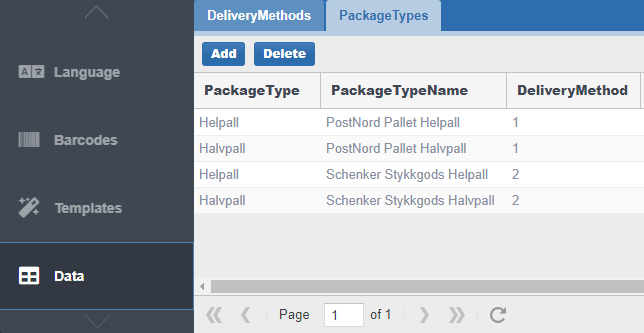
BxAdmin - SQL Integration
Endre Package Types spørringen under SQL Integration -> Picking så den stemmer overens med DeliveryMethod IDen fra ERP systemet. Husk å lagre spørring etter endring.
Om det er mot Visma.net holder det vanligvis med standard spørringen.
Mot Visma Business og Uni Micro må vi joine inn tilhørende ERP tabeller.
Eksempel spørring mot Visma Business med korrekt resultat. Her er linje 2 og 8 erstattet med hhv 3 og 9 + 10, 11 og 12 (t.txttp = 5 og t.lang = 47 er nødvendig for å unngå masse duplikater).
select
-- d.deliverymethod,
t.txtno deliverymethod,
p.packagetype,
p.packagetypename
from
BxEngine16128.dbo.packagetype p
-- left join deliverymethod d on d.carrier = p.carrier and p.product = d.product
left join txt t on t.txtno = p.deliverymethod
where
t.txttp = 5
and t.lang = 47
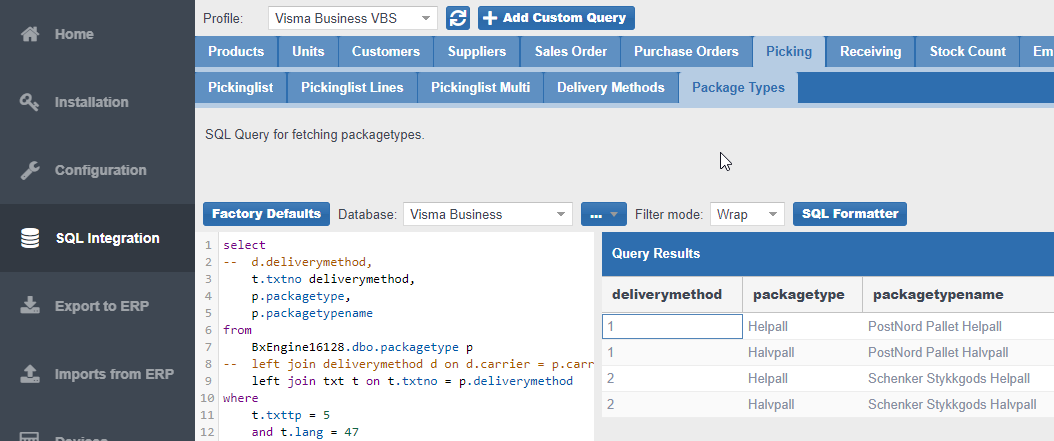
Eksempel spørring mot Uni Micro, her er linje 2 og 8 erstattet med linje 3 og 9.
select
-- d.deliverymethod,
t.id deliverymethod,
p.packagetype,
p.packagetypename
from
BxEngine.dbo.packagetype p
-- left join deliverymethod d on d.carrier = p.carrier and p.product = d.product
left join LST_Transportmaate t on t.id = p.deliverymethod
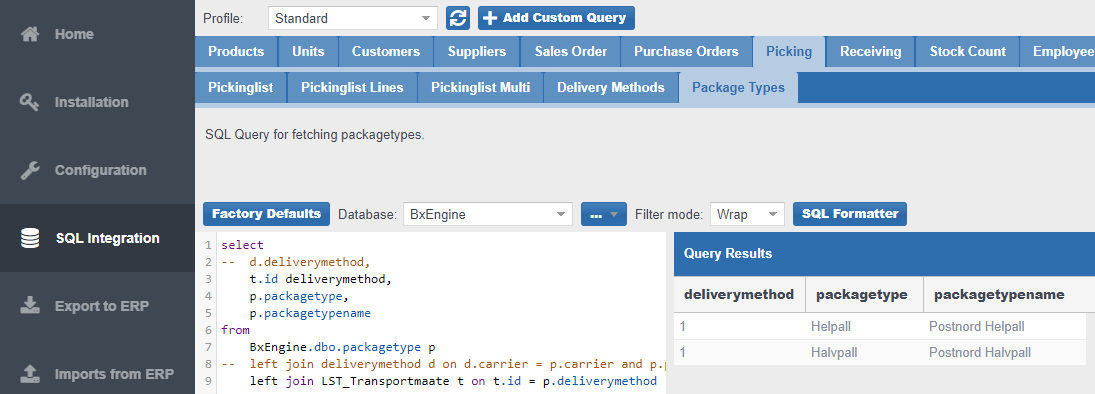
BxAdmin - Export to ERP
Det må også legges opp en ny mapping i Consignor exporteren. SourceField kolonnen skal fylles ut med packagetype, som da er kolonnenavnet vi henter og sender informasjon fra/til. Vi tar utgangspunkt i at det kun er standard felter i exporteren og vårt standard oppsett i Consignor, så i dette tilfellet legger vi opp 21 (for F22 feltet i Consignor Import Setup) i Destination, dette er plasseringen pakketypen får i fil som sendes til Consignor. 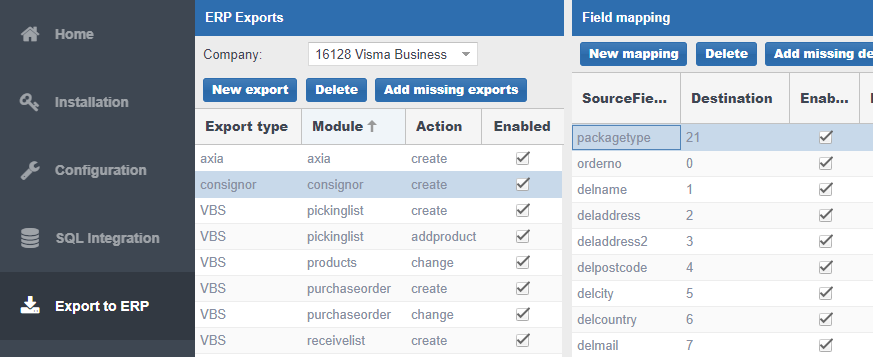
BxAdmin - Configuration - Client Profiles - Area: pickinglist
I Area: pickinglist må disse parameterne aktiveres:
downloadpackagetypes = true
showpackagetype = true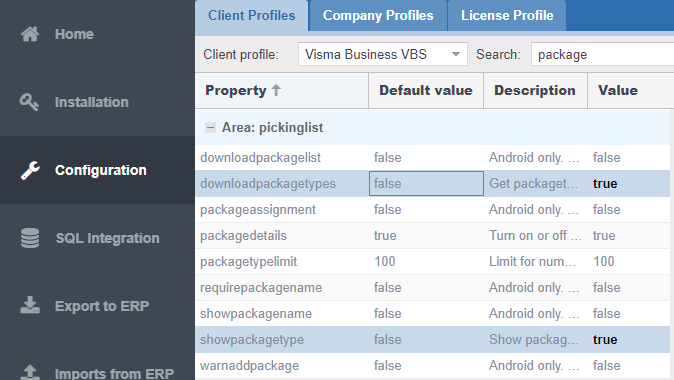
Hent innstillinger og data til terminalene etter dette er gjort.
Consignor - Setup - Goods Types
Finn korrekt leveringsmetode i Consignor. I dette tilfellet trenger vi pakketyper til PostNord Pallet. Dersom forskjellige pakketyper allerede benyttes når man jobber manuelt i Consignor skal Goods Types valget vanligvis eksistere fra før - om ikke høyreklikk i det hvite feltet til høyre for leveringsmetoden og legg til Goods Types valget. Dersom Goods Types finnes fra før, dobbeltklikk for å åpne. 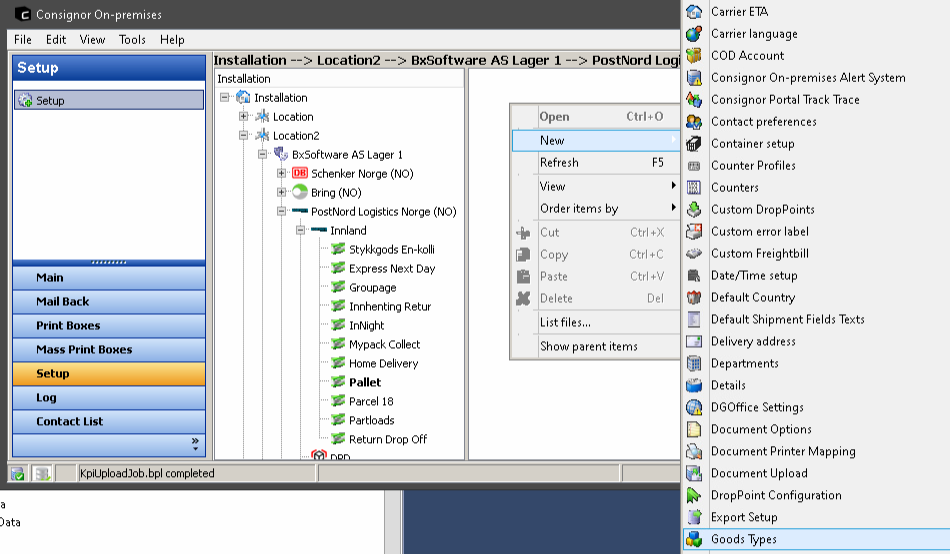
Etter Goods Types er lagt til/åpnet skal det komme opp en dialog med de forskjellige pakketypene. I dette tilfellet velger vi PE - Helpall og AF - Halvpall og flytter til Enabled goods types feltet til høyre. Trykk OK når ferdig. 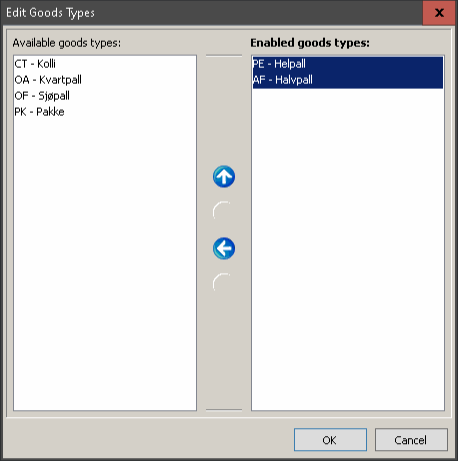
Consignor - Setup - Import Setup
Neste steg blir å redigere leveringsmetoden i Import Setup. Finn Import Setup som tilhører leveringsmetoden du akkurat la til pakketyper for, og åpne. I dette tilfellet ligger den under vår Location2.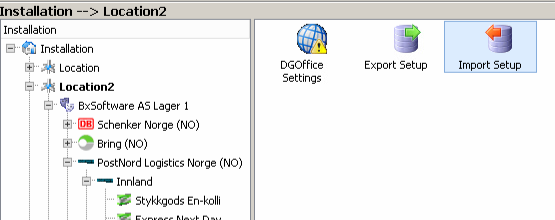
I Import Setup, åpne Carrier PreSettings fanen (1), trykk så New eller leveringsmetode -> Edit for å opprette ny eller redigere på eksisterende leveringsmetode (2). I dette tilfellet oppretter vi ny (2). Legg inn korrekt Carrier code (3), Carrier, SubCarrier og Product (4). Deretter velg Goods Types mappingen og Edit (5). 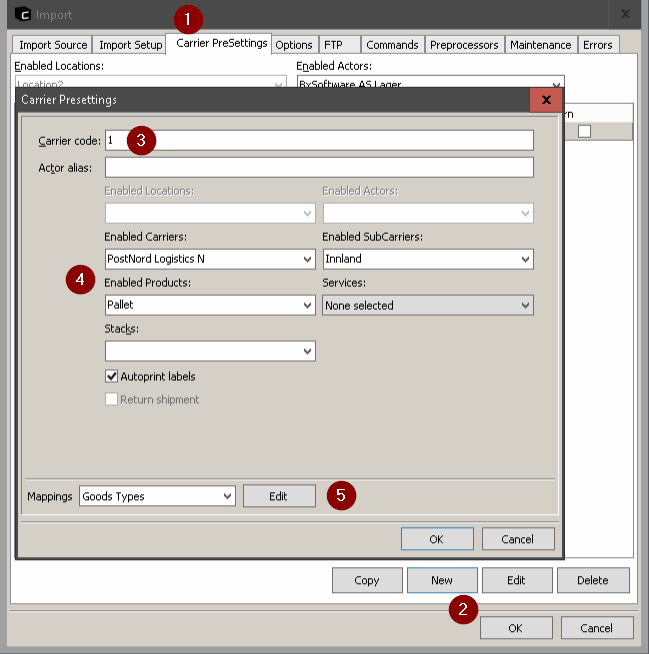
Trykk Add. I Alias feltet legges pakketype IDen inn fra BxAdmin - Data - PackageTypes -> PackageType. Deretter velges korrekt Type. Trykk OK. Gjør så det samme for andre leveringsmetoder det skal legges opp pakketyper for. 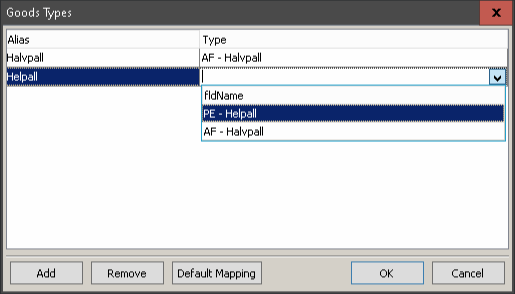
I siste steg skal korrekt Import Setup felt legges opp. Som standard i BxSoftwares Import Setup skal det ligge to ekstra ledige Fields, F21 og F22 med Shipment Field Unknown. I dette tilfellet benytter vi F21 (destination 20 i BxAdmin export) og legger opp GoodsType->Line. Trykk OK når ferdig. 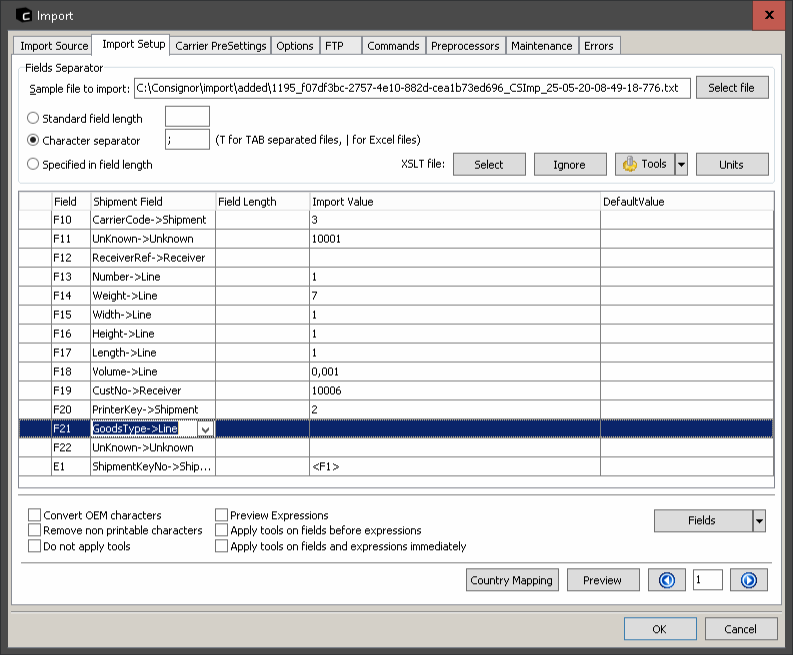
Når dette er klart er det bare å teste å plukke en ordre fra BxMobile. Husk å hente innstillinger og data etter alt oppsett er ferdig. Pakketype valget på terminal ser slik ut: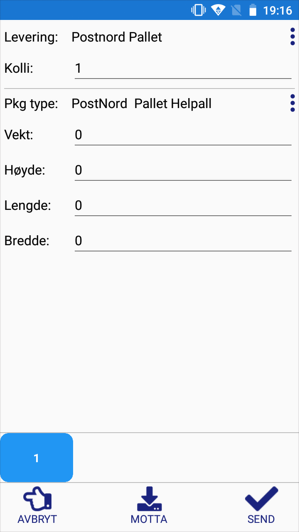
Fil som sendes til Consignor skal inneholde pakketype IDen i slutten av filen.
Servicer på frakt - SMS varsling etc.
Dette oppsettet avhenger litt av hva man vanligvis gjør i Consignor. Vi støtter foreløpig ikke å velge servicer fra terminalen, så om det skal komme på spesifikke servicer som f.eks. SMS varsling eller andre type servicer, må dette legges inn på selve leveringsmetoden som mappes opp under Setup -> Import Setup -> Carrier PreSettings -> Edit på ønsket leveringsmetode.