Shipping Label print out Visma.net
Automatic shipping label/delivery note print out from Visma.net following a picking list completion notice via BxLogistics
Visma
To set up a shipping label print out from Visma.net, it is required that the integration host for Visma.net used together with Bx has a Sales User access so that the print out itself via the Visma API can work. There might be that other or more accesses must be set up, although this is what, from our experience, is the necessary one. Read our article to find out which other types of accesses might be a good idea to set up: Integration host Visma.net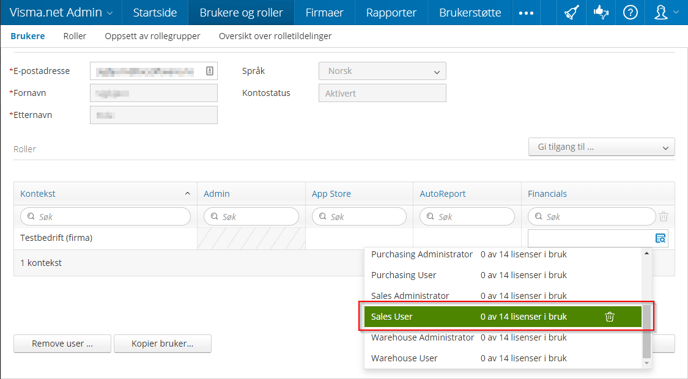
As of now you can only print out the standard shipping label template via the Visma API, until Visma themselves solve this within their API.
Printer
Install the prefered printer and print queue on the server or computer where the BxEngine service is running. If installing the print queue on the server or computer running BxEngine is not possible, BxSmartPrintPro can be installed as a print proxy on the server/computer.
The name of the printer depends on how the print queue gets installed on the server/computer. If it is installed locally, you just add "Printer name" to the setup. If it is installed from a print server, the UNC name is what you use in the setup - "\\servername\Printername". We recommend local print queue. If the printer is installed partially from a print server, it is necessary to have a service user linked to the BxEngine and/or BxSmartPrintPro service so that Bx can get the necessary access to the printer.
BxAdmin
Log into BxAdmin and open Configuration -> Company Profiles -> Area: pickinglist, change print to true. 
The, open Export to ERP -> pickinglist -> Export config -> Fill out the name of the printer in the printer column. Here you can also enter how many copies of the shipping label you need.
Here, you also fill out the printproxy code in the printproxy column if BxSmartPrintPro is used ad the printer engine. The printproxy code is the company code connected to the BxSmartPrintPro license. 
Shipping label print outs should now work the next time a picking list is completed via the handheld terminals.
Troubleshooting
If the shipping label does not get printed, there are a few things to check out first.
Error messages will appear within the BxAdmin log, and in some cases also appear on the terminal itself - and if so, it will appear in the BxAdmin log unless there are some temporary network problems on the terminals.
404 error - Check to see if the BxEngine and/or BxSmartPrintPro services are running - 404 towards BxEngine will either way lead to other services not working on the terminals or within BxAdmin. Restart the BxEngine service.
500/502 error - Often occurs when there are access errors on the Visma.net integration host, or when BxSmartPrintPro is being used as a printproxy. Check first to see of the BxSmartPrintPro service is running, and if it is, try to restart it. If it is still not working, it is most likely because the Visma.net integration host does not have the necessary or required access as mentioned earlier. If the user does have the necessary access, it might be that it needs to be reinstalled and set up again for it to work properly.
Printer - In some cases errors can occur because the print queue does not work or exist. It might either have been deleted, changed the name or IP i.ex. If the name of the printer has been altered it must be changed within Export to ERP -> pickinglist -> Export config -> printer. If the print queue has disappeared from the server/computer, it must be reinstalled. If the IP address on the printer itself has been changed, contact you IT department so that they can change it to the correct IP on the print queue, or set the IP on the printer itself.
