BxLogistics installation part 4 - Connecting a handheld scanner/BxMobile to the server/BxEngine
To gain access, the BxMobile application must be downloaded and paired in BxAdmin. Your reseller has the necessary access to BxAdmin and can assist with the setup.
When you are connecting a new device to BxLogistics or BxSales, the following must be in place:
- The device must be licensed.
- The device will be automatically assigned to an available license during the pairing process.
- If there are no available licenses, additional licenses must be ordered.
- BxEngine must be installed (Installation part1) and BxAdmin must be configured (Installation part 2).
- BxMobile must be installed.
- Follow Installation part 3 for the installation process.
Pairing the Device in BxAdmin
The next step is to pair the device in BxAdmin.
Note! You can only pair one unit at a time.
Steps to Pair a New Device
- Open BxAdmin → Go to "Devices"
- Click Add.
- A dialog box will appear with a Company Code.
- Do not click OK yet—leave this dialog box open.
- (Optional) Name the device for easier identification.
- On the handheld terminal, open BxMobile and enter the Company Code from Step 2.

- Tap the magic wand icon in the top-right corner.


- The screen will dim, and a loading icon will appear.
- Wait for a message indicating that the device has been registered.
- Do not click OK yet—leave this dialog box open.
- In BxAdmin, a "Device Connected" message will appear, confirming the connection between the device and BxEngine/BxAdmin.
- Click Confirm in BxAdmin.
- Finally, click OK on the device’s dialog box from Step 4.
- BxMobile will load for a few moments.
- Once completed, the main menu will appear, displaying all active modules according to your license/setup.
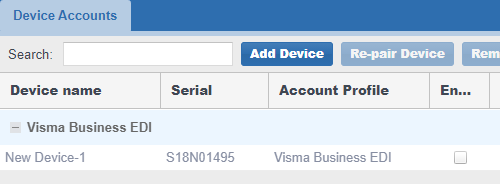
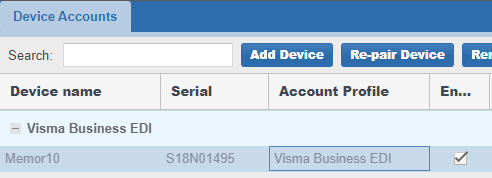
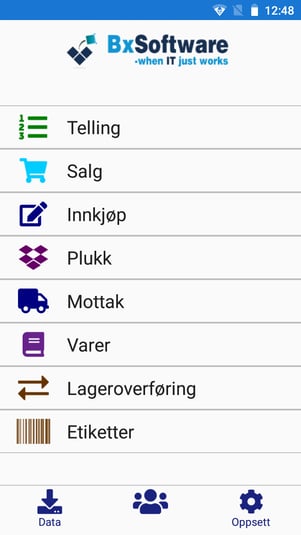
Re-pairing a Device
If you get logged out of BxMobile, the device must be paired again.
Follow the same steps as above, with one difference:
- In Step 2, instead of clicking Add, select the device from the Devices list in BxAdmin and click Re-Pair.
- If you click Add instead, you will receive a duplicate error when completing Step3.
