Inventory - stock count with VismaNet
User guide for stock count in BxMobile with VismaNet
Please read this guide thoroughly to achieve the best stock count results with VismaNet. We have seen instances where errors occurred during stock count because users did not follow our advice, or skipped essential information in the guide.
Consult with your Visma vendor
Make sure to review the stock count job with your Visma vendor before you begin, especially if this is the first time you are conducting a stock count with VismaNet.
Visma also provides information on their community pages
BxSoftware is not responsible for your setup in VismaNet, so please coordinate this with your Visma vendor.
Testing is important
Make sure to conduct a few test counts in BxMobile before starting the main count to make sure that everything works as expected with both Bx and Visma. We recommend that you conduct your test counts well in advance to catch any potential issues, ensuring that the main count goes smoothly. Good planning leads to the best possible outcomes.
General guidelines
We recommend reading our stock count guidelines (de 9 tellevettreglene), and our general tips regarding stock count in these 6 links (these are so far only in Norwegian):
- https://www.lagertelling.no/ - Our main site for general information on stock count
- Lagertelling i VismaNet - General information about stock count in VismaNet.
- Lagertelling med håndterminal - Information on stock count with handheld terminals
- Lagertelling med blindtelling - Our general recommendation for most customers.
- Vegg-til-vegg lagertelling - A perfect combination with blind stock count and what we typically recommend
- De 9 tellevettreglene - Det er ingen skam å snu - There is no shame in turning back
Note: Make sure to consult with your Visma vendor before carrying out these steps, if counting with VismaNet is new to you. BxSoftware is not responsible for your VismaNet setup.
Preparation in VismaNet
To download inventory for counting in BxMobile, ensure stock count is set up in VismaNet before starting the count in BxMobile.
- Step one is to set up the stock count in Visma
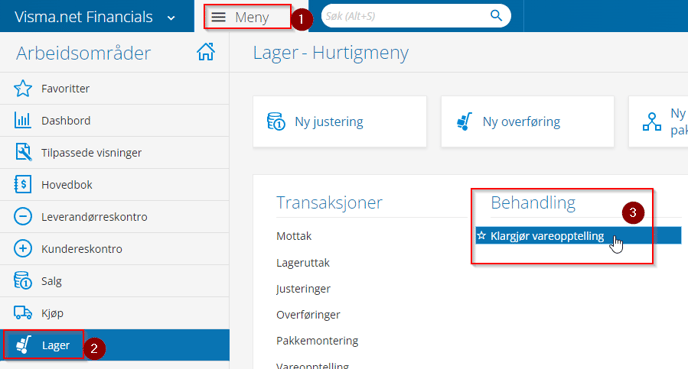
- Select the correct Type Number according to how you want to count your stock, and mark all the items to be counted, then Generate Physical Inventory. Note: The type numbers used in this screenshot are from our test environment; other users may have different numbers. Items without any attachment to this type number will not be countable from the handheld terminal, and will require extra setup in Bx to allow it. This is intentional to prevent errors due to adding items with the wrong type number, as this will cause errors with the VismaNet API when submitting completed counts.
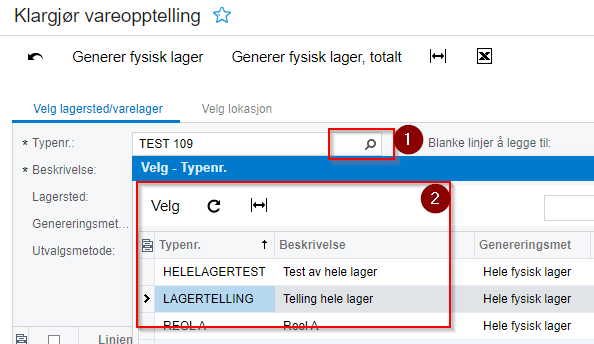
- Select all products and click Generate Physical Inventory.
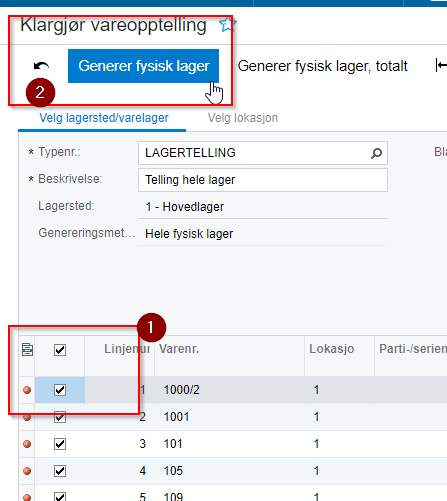
- Once the stock count list has been generated, you will see an overview with a referance number, description, etc. The stock count must have the status "Stock Count in progress" in VismaNet to be available in BxMobile.
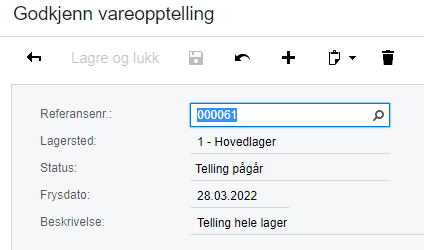
Counting in BxMobile
- Start by opening Count, press Yes to the question "Receive stockcountproducts?" You will always receive this question when there are no unsent stock count lists on the handheld terminal.
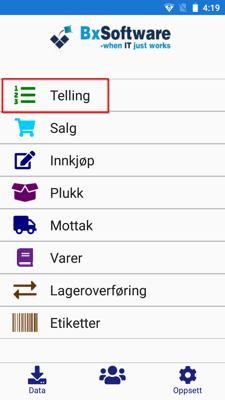
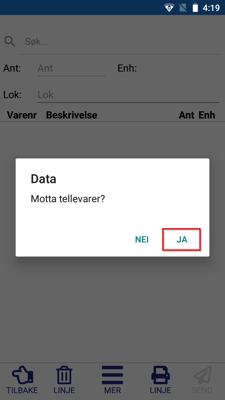
- A list of one or more counts will appear, depending on what has been previously imported, or how many lists were created in VismaNet. Notice the changed date. If this does not match the date for when the count was created in Visma, click Receive in the bottom right corner to download the latest stock count lists from Visma. This also applies even if the list is blank, just click Receive. Selecting receive deletes any old counts from the list. In this case. we have no previous stock counts on the handheld terminal, so the list we see is the new one we set up in Visma. Click on the list to open it and start the stock count. You will see a message with the number of items received; this number should match the number of items set to count in Visma.
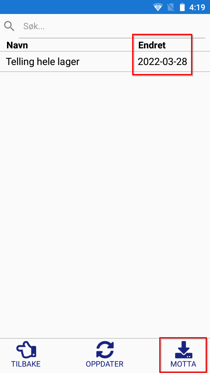
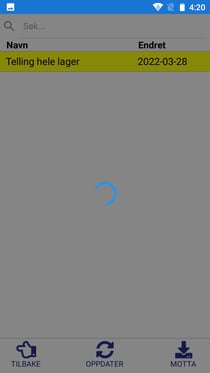
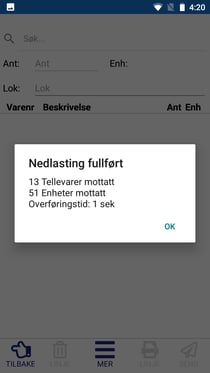
- The default counting method is based on blind counting, so you will not see a list on the handheld terminal. Simply start scanning items and enter the quantity, followed by Enter to save. Once the stock count is complete on the handheld terminal, select Send to submit the count. The count will first be sent to BxWebManager. The ID you receive is the ID assigned in BxWebManager → Stock Count.
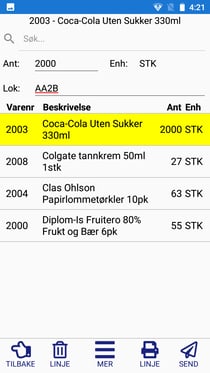
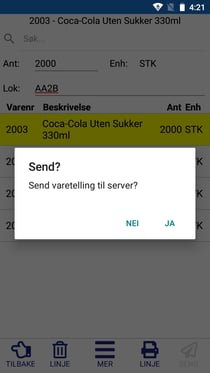
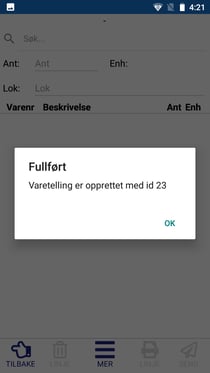
BxWebManager - Stock Count
Når telling er sendt fra terminal vil den alltid havne i BxWebManager - bxwm.bxsoftware.no. Her har man mulighet til å se over telle-resultatet, slå sammen flere innsendte tellelister fra forskjellige terminaler til én liste, hente ut Excel backup og sende til ERP (VismaNet) når dere er klare til dette.
Obs! Vi anbefaler å kun benytte ÉN maskin med BxWebManager for å unngå potensielle problemer med tellelistene.
- Åpne Stock Count i BxWebManager. Her vil du finne tellelistene som er sendt fra terminalene. Legg merke til terminal-navnet som har gjennomført tellingen og IDen tellingen fikk da den ble sendt fra terminalen. I tillegg vises dato og klokkeslett for når tellingen ble sendt. Hvis du ikke ser tellelistene, kan du trykke på "Reload" øverst til høyre for å oppdatere siden. I tellelistene vil du se kolonner for forventet antall, faktisk antall, differanse og differanseverdi. Disse differansene vil vanligvis være feil i hver enkelt telleliste hvis varene er spredt på forskjellige lokasjoner. Resultatet blir først riktig når alle listene er slått sammen til én liste, da akkumuleres resultatet.
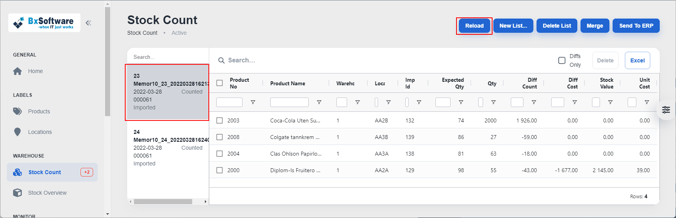
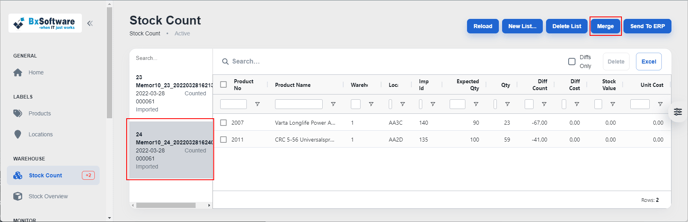
- Når tellingen er fullført, kan du kombinere de ulike tellelistene til én liste. Resultatet vil bli akkumulert fra de forskjellige listene. Trykk først på "Merge". Da vil en dialogboks vises hvor du kan gi listen et navn om ønskelig, og velge hvilke lister som skal slås sammen. Trykk til slutt på "Confirm" for å bekrefte sammenslåing.

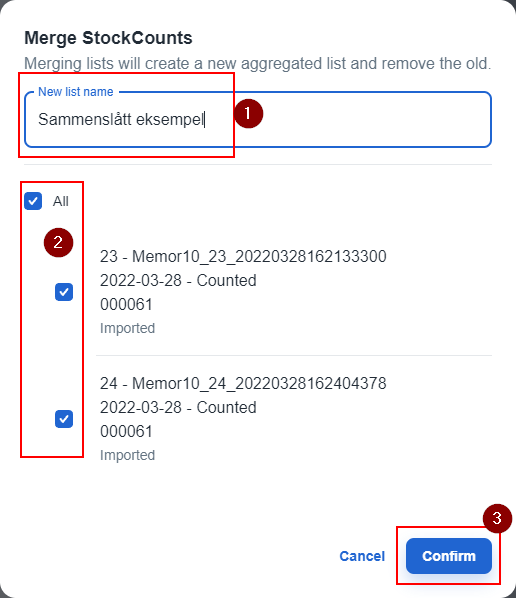
- Når tellelistene er slått sammen til én liste, kan man begynne å undersøke eventuelle differanser. Vi anbefaler å gå til lokasjonene med varer med større avvik, og gjøre nødvendige justeringer i listen etterpå om kontroll-resultatet avviker fra tellelisten.
- Trykk på "Diffs Only" for å kun vise linjer med differanser i tellelisten.
For sikkerhetsskyld anbefaler vi alltid å ta en Excel backup av tellelisten, dersom det skulle oppstå et problem med innsendingen eller revisor av forskjellige grunner ønsker en kopi på Excel. Det finnes også backup av alle lister i BxEngine databasen, både før og etter sammenslåing - inntil videre krever dette direkte tilgang til SQL server -> BxEngine databasen for å hente ut om nødvendig.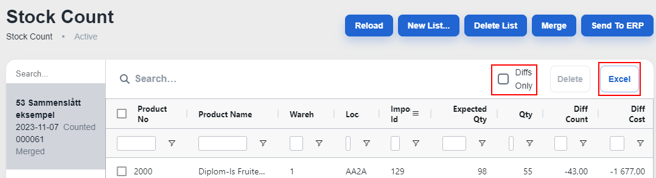
- Trykk Send to ERP, da får du opp en dialog hvor du så skal velge tellelisten som skal sendes. Dersom det er telt flere lister kan man sende alle samtidig ved å huke på flere lister. Trykk så Send for å faktisk sende til VismaNet.

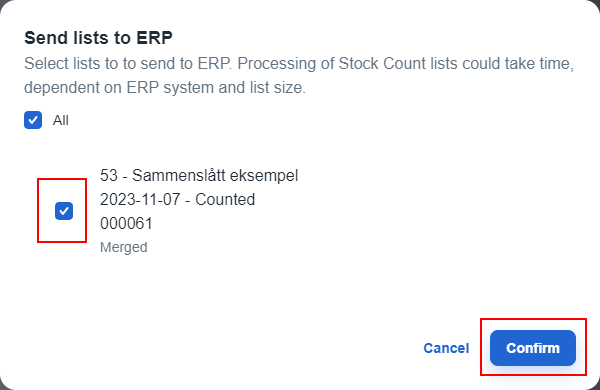
- Avhengig av hvor stor telling det er snakk om så vil du få beskjed om at det tar litt tid å sende inn listen. Når innsending er ferdig får du vite hvilken ID tellingen fikk, denne IDen er da det samme som referansenr i Visma.
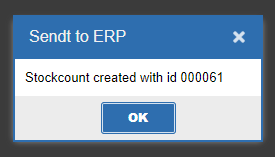
- Dersom du får en Timeout feilmelding etterhvert i punkt c, vent 10-15 minutter, deretter ser du først i VismaNet om tellingen er oppdatert som forventet. Er den som forventet kan du trygt gå videre.
Når du får en timeout vil ikke tellingen forsvinne fra BxWebManager, den forsvinner først når den er lest inn i Visma uten feilmelding. Når dette skjer, og hvis telling er OK i Visma, kan du trygt slette listen i BxWebManager slik at den ikke ligger igjen til neste varetelling (om den gjør det, sørg i så fall for å slette listen før dere begynner varetellingen neste gang). Dette gjøres for at data ikke skal gå tapt.
- Trykk på "Diffs Only" for å kun vise linjer med differanser i tellelisten.
Varetelling ferdig
Når telling er sendt inn fra terminalen følger dere rutiner dere har gjennomgått med deres Visma forhandler for å fullføre den korrekt i Visma. Kontakt din Visma forhandler dersom det skulle være noe videre spørsmål rundt dette.
Når telling er fullført/ferdig i Visma kan det være lurt å slette telling fra håndterminalene, da slipper dere få frem gammel liste på håndterminalene ved neste varetelling.
For å slette listen følger dere steg 2 nevnt under Telling i BxMobile - Motta - for å hente "aktive" tellinger i Visma. Siden det ikke er noen aktive tellinger i Visma etter telling er ferdig der vil lister du tidligere fikk frem på terminalene slettes fra terminalene.
