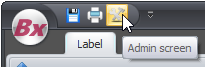BxSmartPrintPro file format
How to create text files compatible with the BxSmartPrintPro service for label printing
In some cases, customers may want to print labels directly from Visma Business or other ERP and third party solutions. This is often achieved by generation a text file sent to a specific catalogue. In this guide, we will explain how to structure such a file.
---
Initial Setup
- Check or change Print File Location
This can be done in the Admin Screen of BxSmartPrintPro
• Location (the desired file path where our service reads files).
• File extension (recommended:
.prnas default). Example:printfil.prn• Separator (recommended:
;for compatibillity; alternatives like TAB or . may cause issues if these characters appear in product names.)• Encoding (default
• Delay (time before the service processes files in the directory).utf-8, butiso-8859-1might be needed for special characters like ÆØÅ depending on how the file is generated).
Printer Setup
Add printers via Company Printers in the Admin screen. Associate the desired printer(s) with your company's label.
Using UNC/Network Paths
If a UNC/network path is specified for the file location, make sure the service account for BxSmartPrintPro is configured correctly in Windows Services. The defaultLocal Systemaccount may lack necessary permissions. - Ensure service is running
Open BxSmartPrintPro and verify the following:
• The "Use Windows Service" option is enabled.
• The service is running.
File Structure for Labels
Each text file must begin with the following structure:
printername;labelname;quantity;rest_of_the_fields
Example:
TSC TDP-244;Standard;1;GTIN;Productno;Description;Price
-
printername: Name of the printer (or its associated number from the Admin Screen). labelname: Name or number of the label (visible in the Label tab).quantity: Number of labels to print.- Remaining fields: Can vary depending on your label design, such as product descriptions, GTIN or prices.
Important Notes:
- Use names (rather than numbers) for printers and labels to avoid mismatches if changes are made later (e.g., adding new printers or labels).
- Fields following
printer;label;quantitymust match the number of fields in the Design tab.
Label and Design Configuration
- Setting up Labels
In the Label tab:
• Assign a label to the "Standard" company.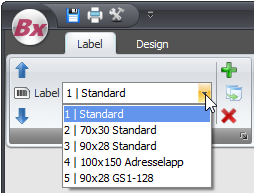
• Use either the label's name or its associated number in your print files.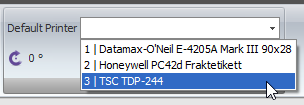
• Add printers to the label using the Default Printer section.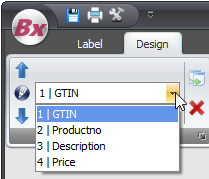
- Designing Labels
In the Design tab:
• Arrange fields to match the stricture of your print files using the arrow buttons.• For example, if your file contains:
printer;label;quantity;Description;Productno;GTIN;Price
Map
Flexibility with Field Order:Descriptionto a barcode andGTINto a description field in the label design.
While the order of fields beyondprinter;label;quantitydoes not matter to Bx, make sure the total number of fields matches the label design. - Saving Changes
Always save your work after modifying labels or their designs.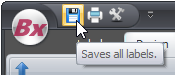
Special Setting: Expect Layout and Quantity only
This is mainly only used for backwards compatibility with older third-party solutions where making changes to the code proves difficult. By default, this should always be off, unless there is a specific reason to turn it on.
- If enabled, the service interprets files as:
label;quantity;GTIN;Productno;Description;Price
Key Points:
• The printer field is skipped, and the label is sent to the Default Printer linked to the label in the Label tab.
• This option limits compatibility with BxMobile and BxWebManager if multiple printers are used, as all labels will go to the default printer.
• Misconfigurations, like omitting the printer field in files without enabling this option, may cause errors (e.g., printing an unintended number of labels).
Example
A file designed for a Standard label:
TSC TDP-244;Standard;5;1234567890123;001;Widget;25.00
- Printer: TSC TDP-244
- Label: Standard
- Quantity: 5
- Fields: GTIN, Product number, Description and Price.
This setup would produce five labels for "Widget", showing its barcode (GTIN), product number and price.
By following these guidelines, you can configure files and the BxSmartPrintPro service to streamline label printing processes.